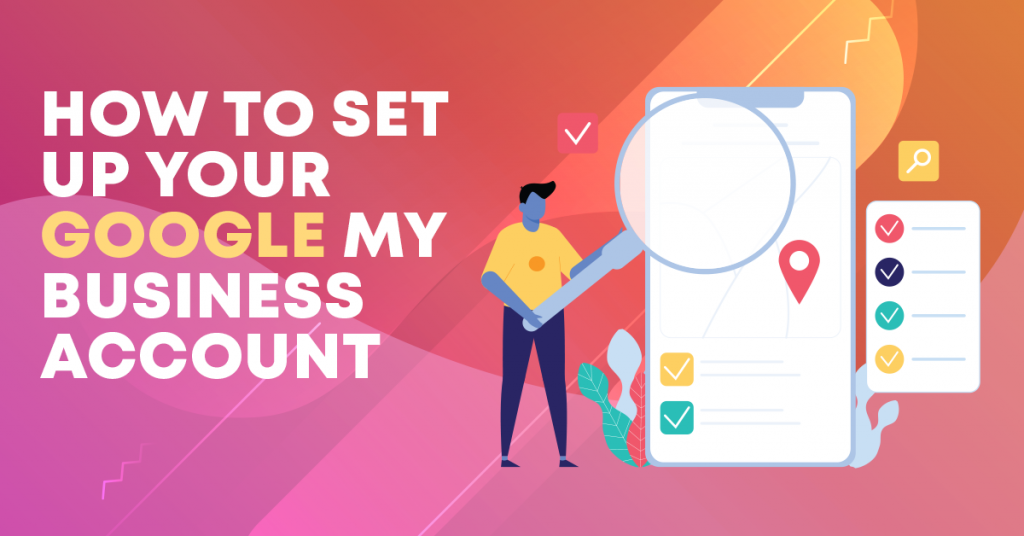
How to Set Up Your Google My Business Account
Through digital marketing, businesses can expand their audience reach to ensure getting higher sales. However, you will be facing tough competition out there if you do not know what you are doing. One way to help your business overcome this is by using a Google business account. So, let us talk about how a Google My Business account can help boost your digital marketing campaigns, enhance rankings, and improve customer satisfaction.
Image Source: Google
Advantages of Having a Google My Business Account
Even as a beginner, with a little help from an SEO company, you can launch your first digital marketing campaign. So, as part of your digital marketing efforts, consider these reasons as to why you should get a Google My Business account.
People Can Search You Online
Looking for products and services is now made more comfortable with online search engines such as Google Search. Thus, you can tap into that to increase your brand’s exposure to clients and potential customers all over the globe.
With a Google My Business account, you are assured that people will find your business whenever they look for it on Google Search. They can also find you on Google Maps. They can then discover how to get in touch with you or visit your store’s physical address.
Moreover, a Google My Business account also improves your local SEO by helping your business show up on the first page on search engine results pages (SERPs) and not on the second or third. It also provides you access to analytics features that will help you calibrate your paid and organic advertising campaigns to achieve their maximum potentials.
So, despite already having an online presence through a business website, you can do even better by having a Google My Business account.
Customers Are Well-Informed
You do not want potential customers to hear about you from another source. So, you need to ensure that they find legitimate information online straight from you. Always remember that, in any business, wrong information can cost you potential customers and other business opportunities.
As such, with a Google My Business listing, you can provide your business contact information, business hours, store location, and other essential information. Such information will help direct and encourage customers that your products and services are what they are looking for.
Through your Google My Business account, you can post updates to inform your customers if you have expanded your services. You can also inform them if your store is temporarily closed or when it has fully reopened. Imagine the disappointment of a potential customer when they get to your store and find out that it is closed.
Moreover, the use of a Google My Business account ushers strong local SEO for your site. As such, according to Backlinko, it will help you rank higher on SERPs, thereby giving you an edge over the competition.
Setting Up Your Google My Business Profile
Are you ready to take your business marketing to the next level? Here are the steps that you should take in creating your Google My Business profile.
-
Sign in to Google My Business
Head on to www.google.com/business. To sign in, you can choose to use a pre-existing Google account or create a new one.
-
Add Your Business Name and Category
After that, you need to type in your business name.
If your business name does not pop up in the results, you can click the “Add your business to Google” button to register your business.
Next, you need to enter the category where your business belongs to. Doing this will help your customers determine if you are what they are searching for.
-
Type in Your Location
After setting up your business name and business category, you need to provide information regarding your store’s physical location. If you have a physical shop or office that your customers or clients can visit, click on the “Yes” button.
After that, you need to enter your store’s address.
Then, you can also position a marker (on Google Maps) to be more accurate about your store’s location.
However, if you offer a service or delivery but do not have a physical location where your customers can drop by, you can list your service area instead.
The next step is optional. If you offer delivery services, this step allows you to add the areas outside of the location you serve.
-
Enter Your Contact Information
To help potential customers and existing clients reach you, you need to type in your business phone number and website address (URL). If you are using a Facebook business page instead of a business website, you can type it instead.
-
Finish and Manage Your Listing
Before finishing your listing, you will be asked if you want Google to give you updates and recommendations for your business. If you wish to, then you can click on the “Yes” button.
Click on the “Finish” button once you are satisfied with your entries.
-
Verify Your Business
After setting up your listing, you will be asked to verify your business. You can choose to have your business verified through a postcard with your code mailed to a set address. You can also choose to have it verified later.
You will then need to enter your business hours to let your customers know when your store opens and closes.
Additionally, you can let customers send your business a message on Google. Just tick on “Accept Messages.”
After that, you need to enter your business description to let your customers know more about your business.
Then, to show off what your business has to offer and let your customers get a glimpse of your operations, you can add photos of your store.
As a bonus, and to help you in your digital marketing journey, Google will provide you with free advertising credit. Claim it, and then you can use it to advertise on Google Ads.
The Google My Business Account Admin Dashboard
Check out these sneak peeks into the Google My Business account dashboard and environment.
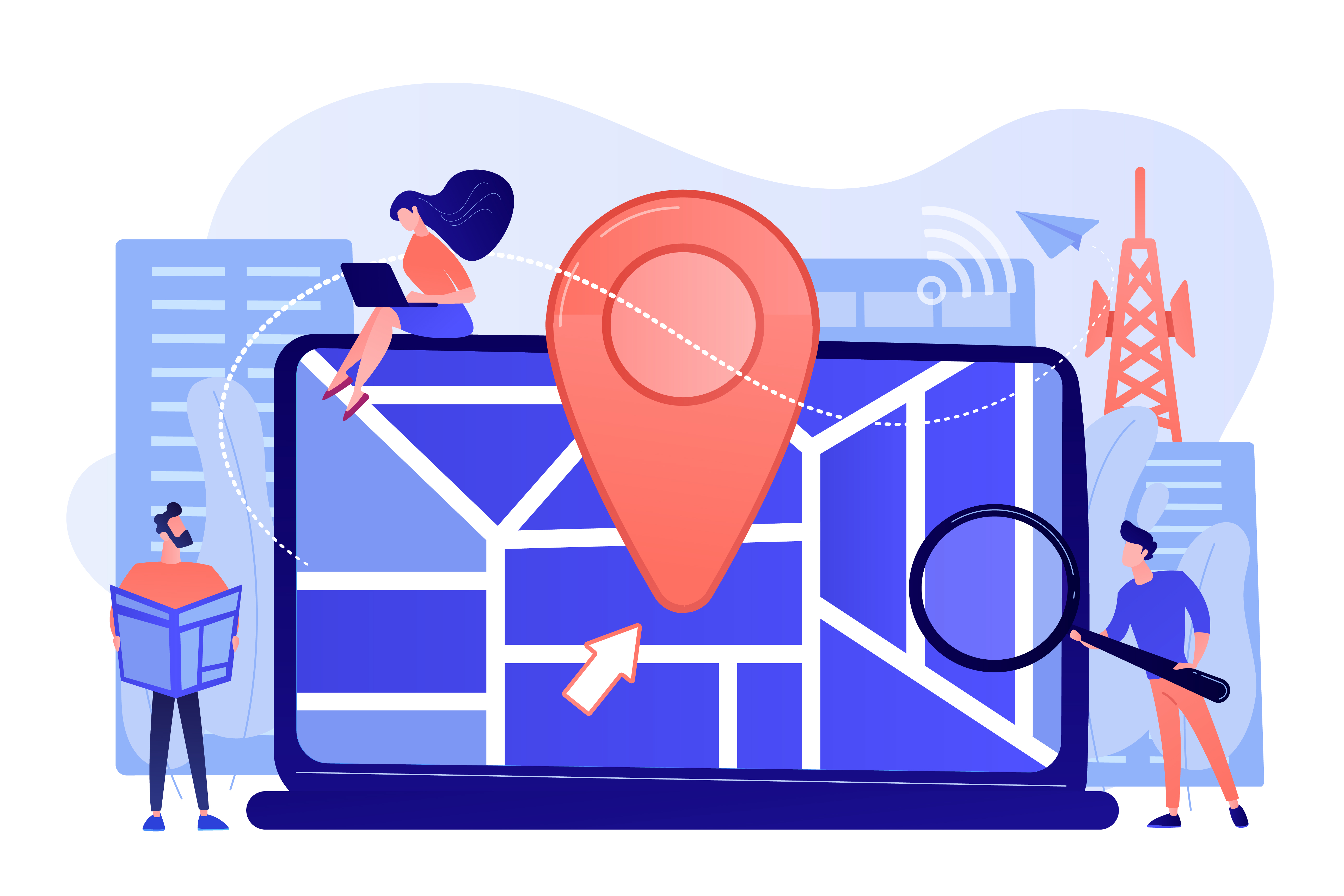
Image Source: Freepik
Enhance Local SEO with Google My Business Account
Get help with SEO services in the Philippines if you want your digital marketing campaigns to be expertly managed. So, give your business a marketing boost by setting up your Google My Business Account today!
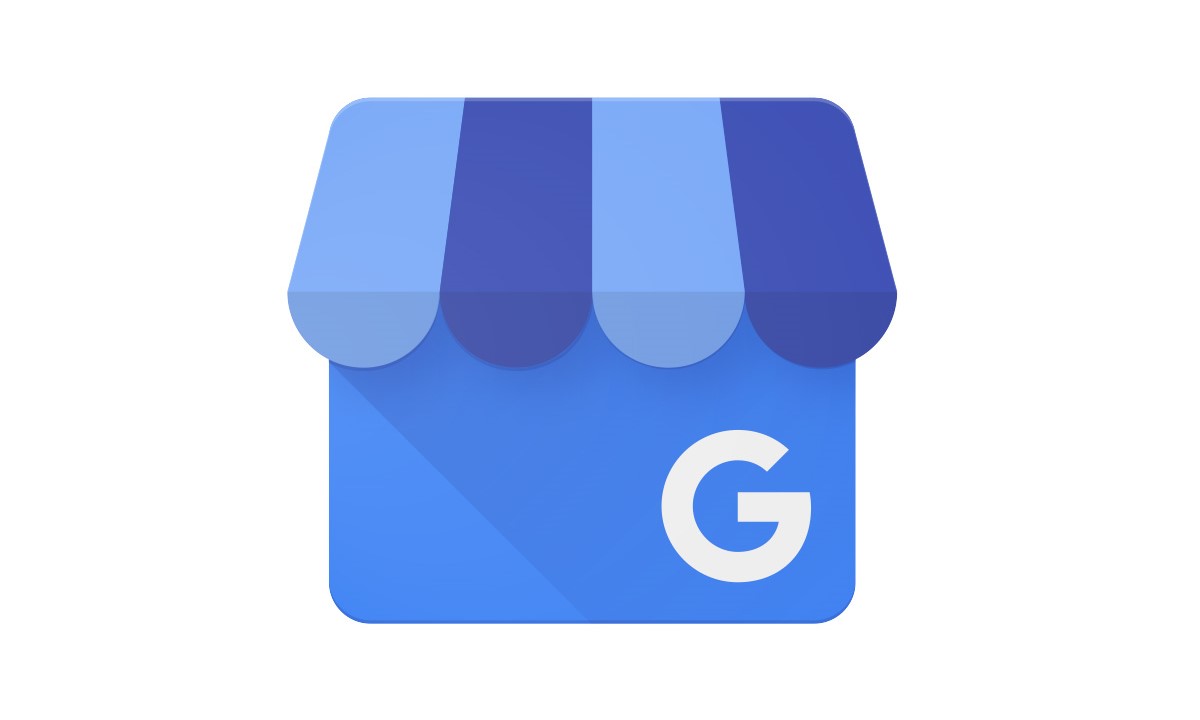
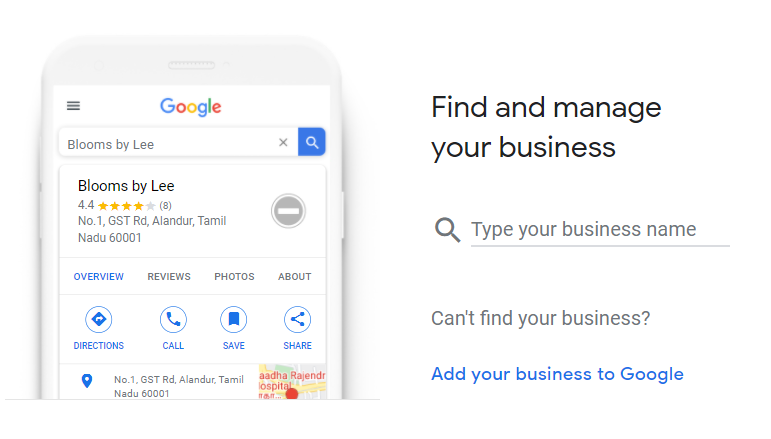
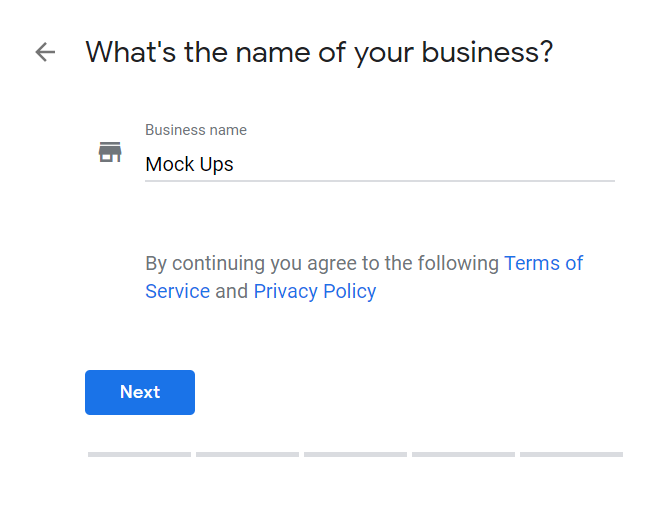
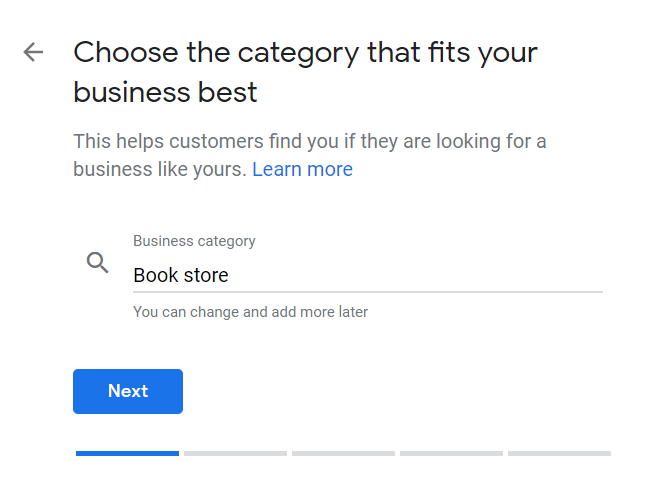
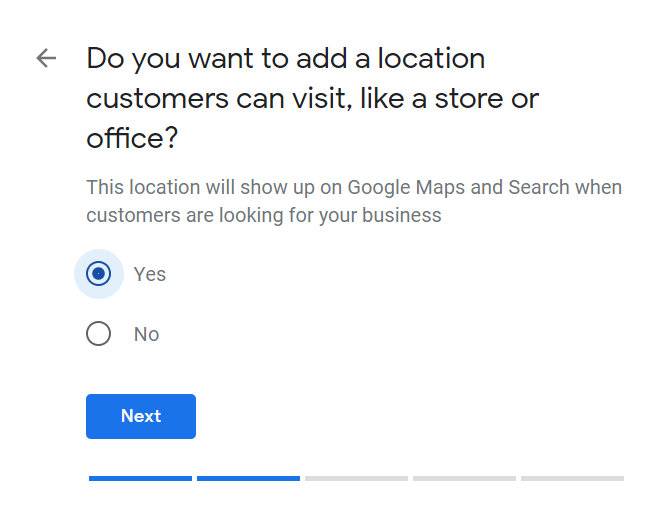
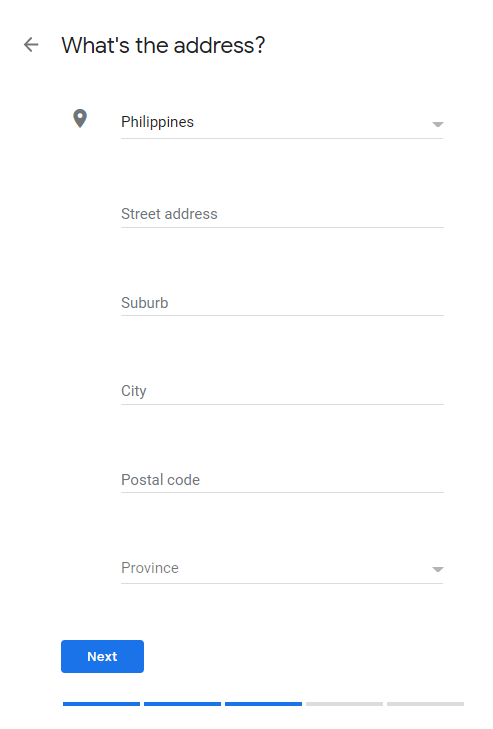
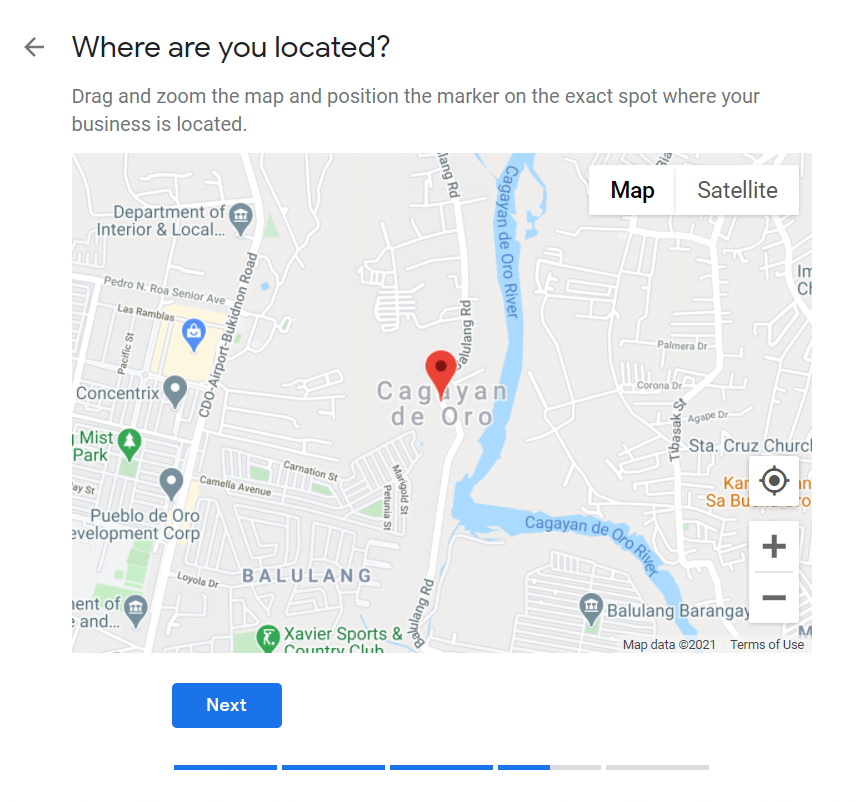
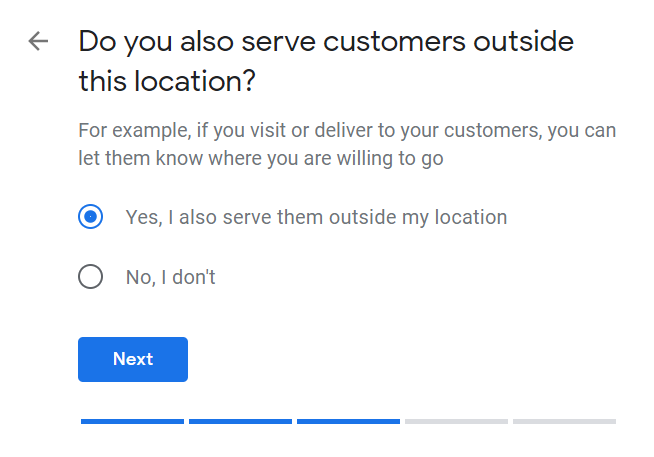
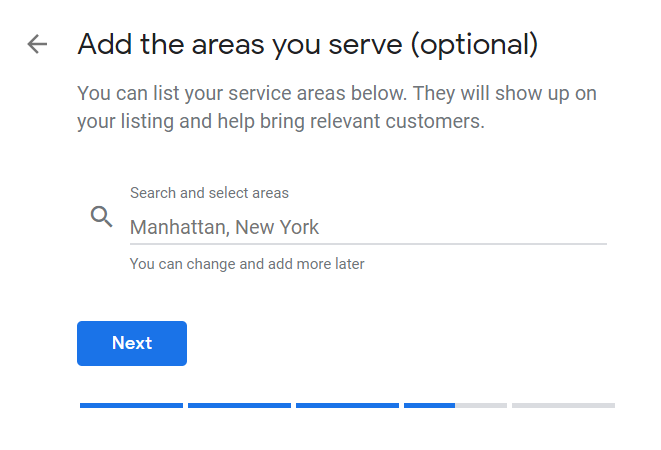
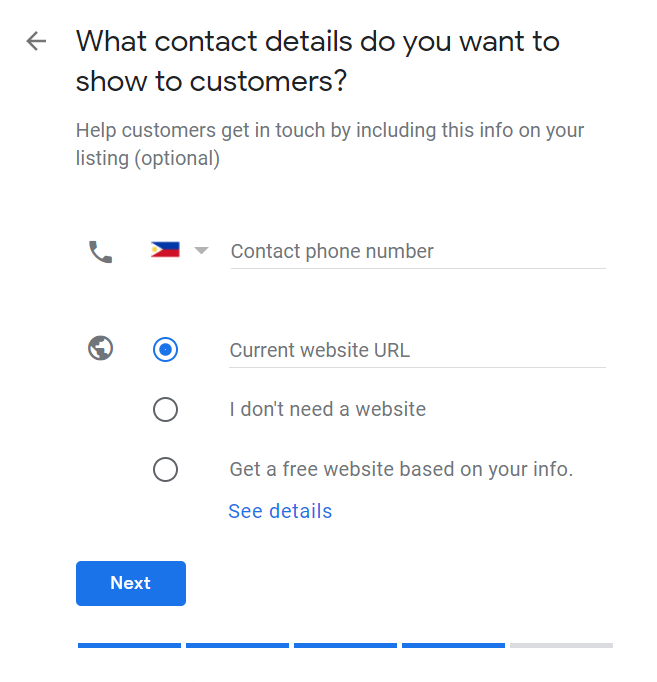
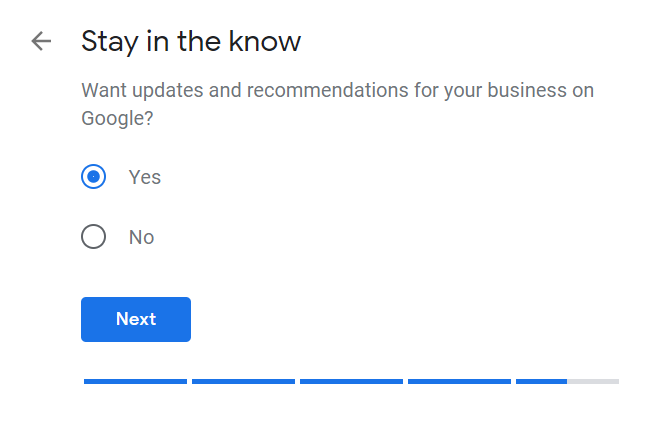
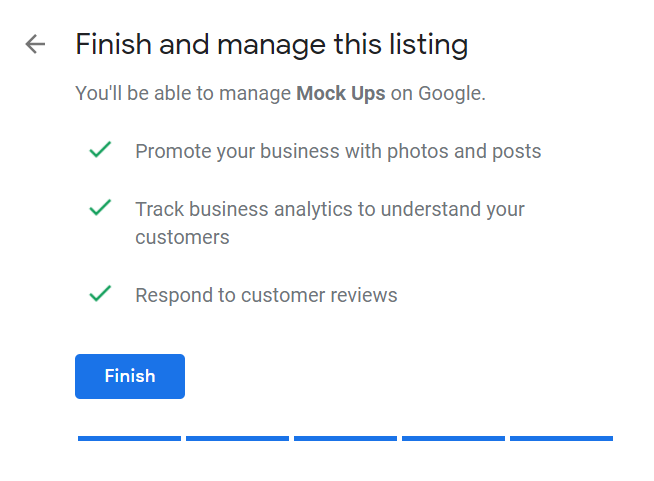
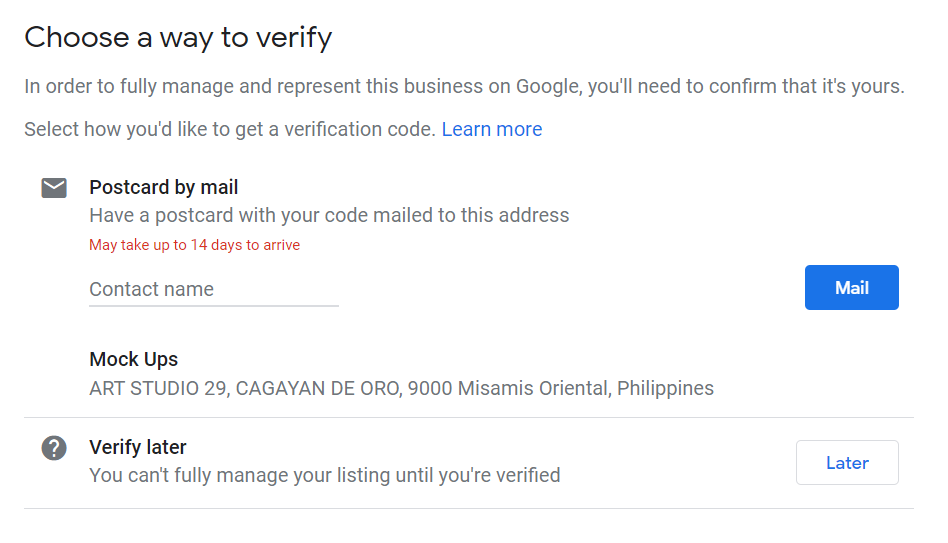
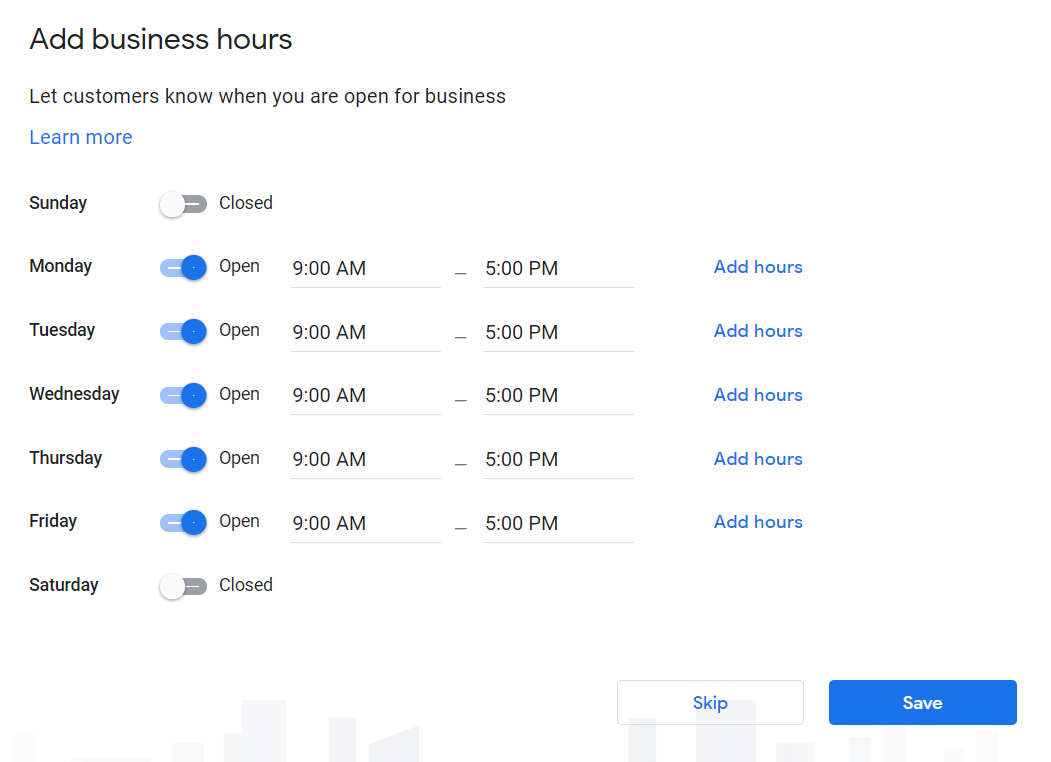
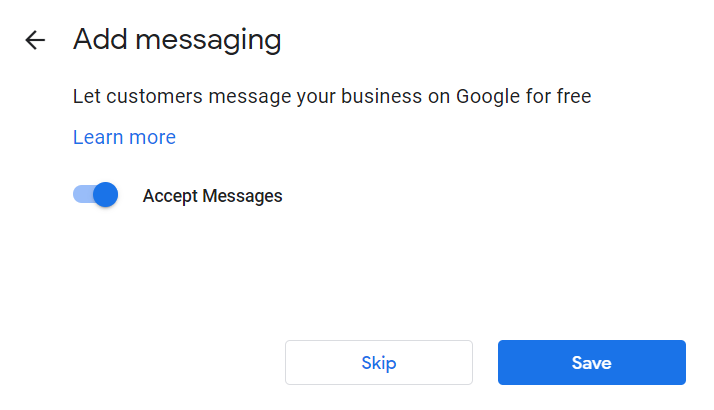
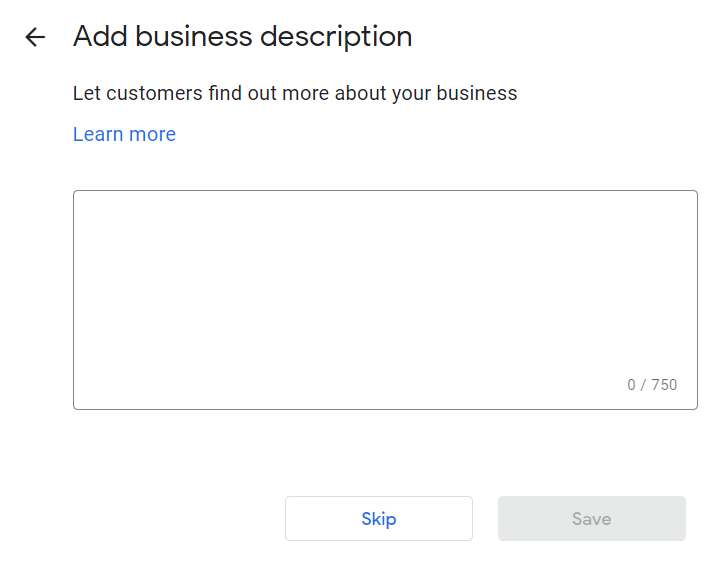
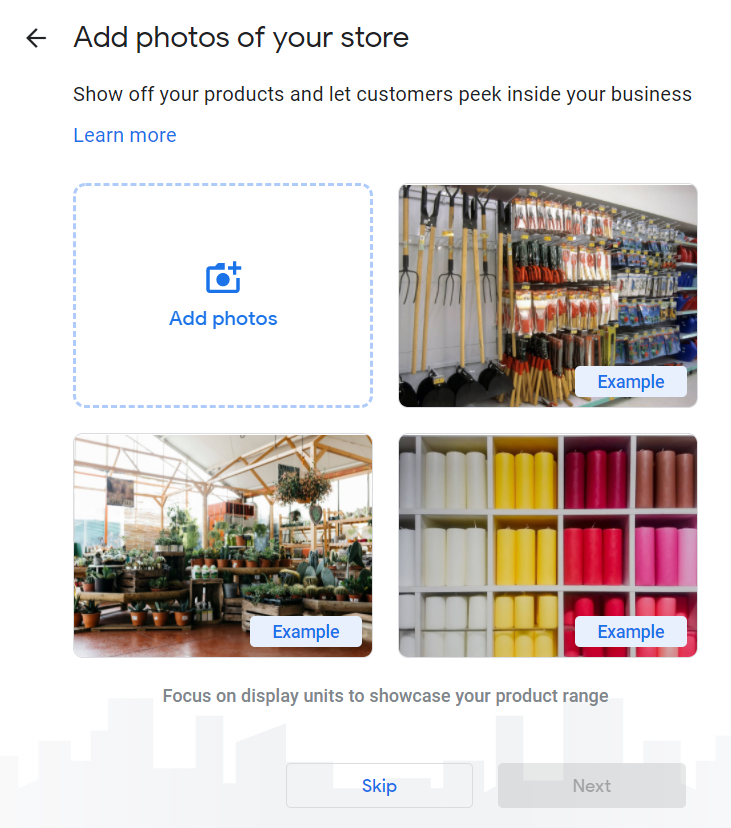
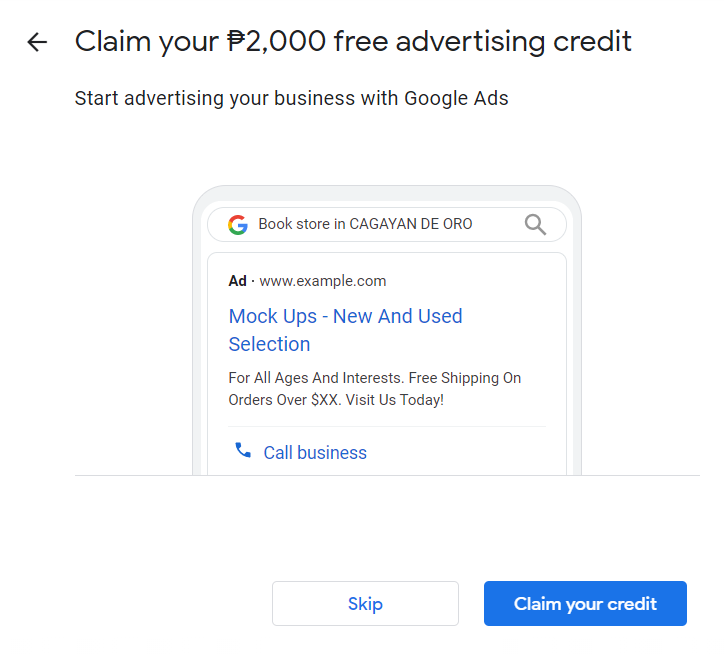
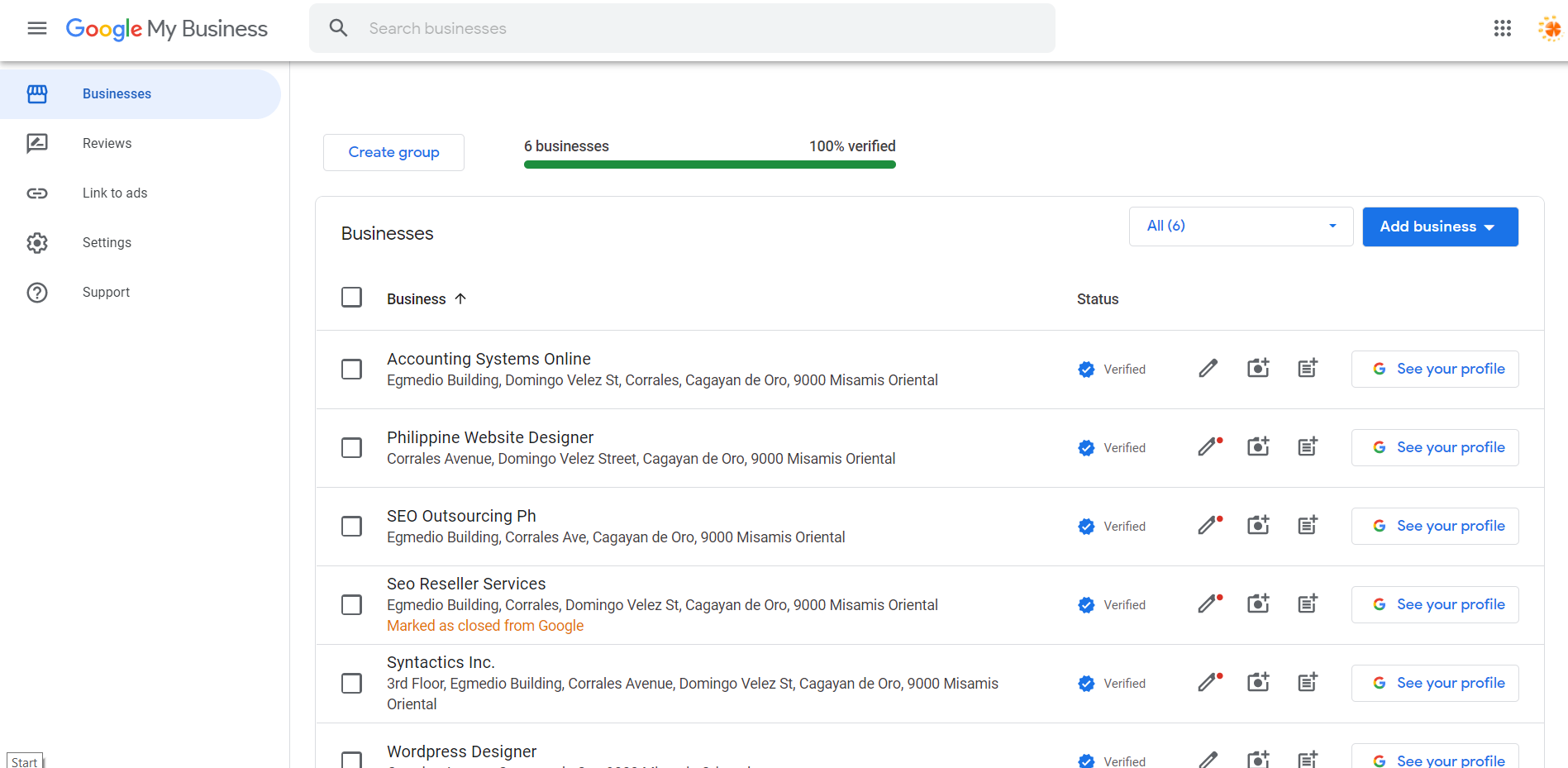
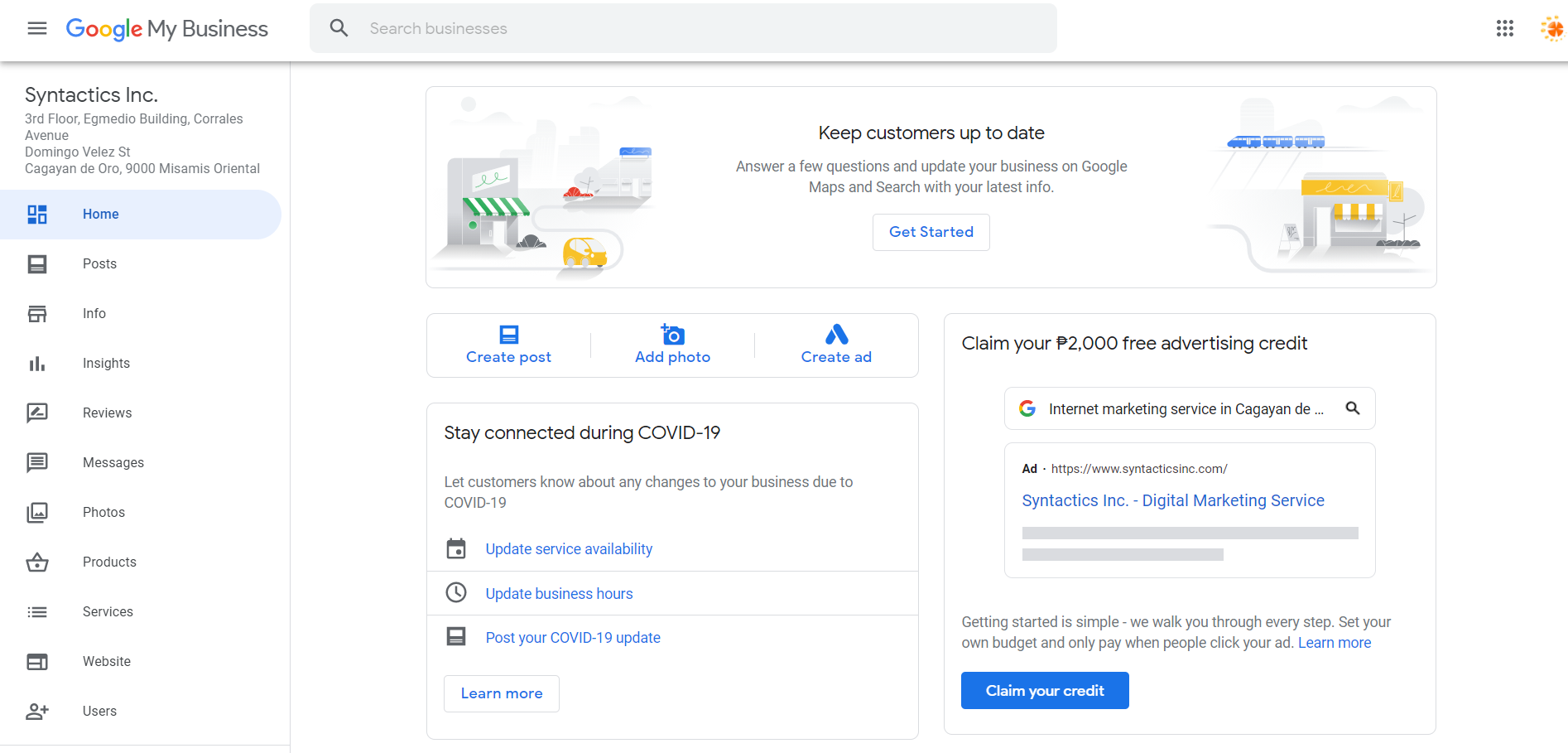
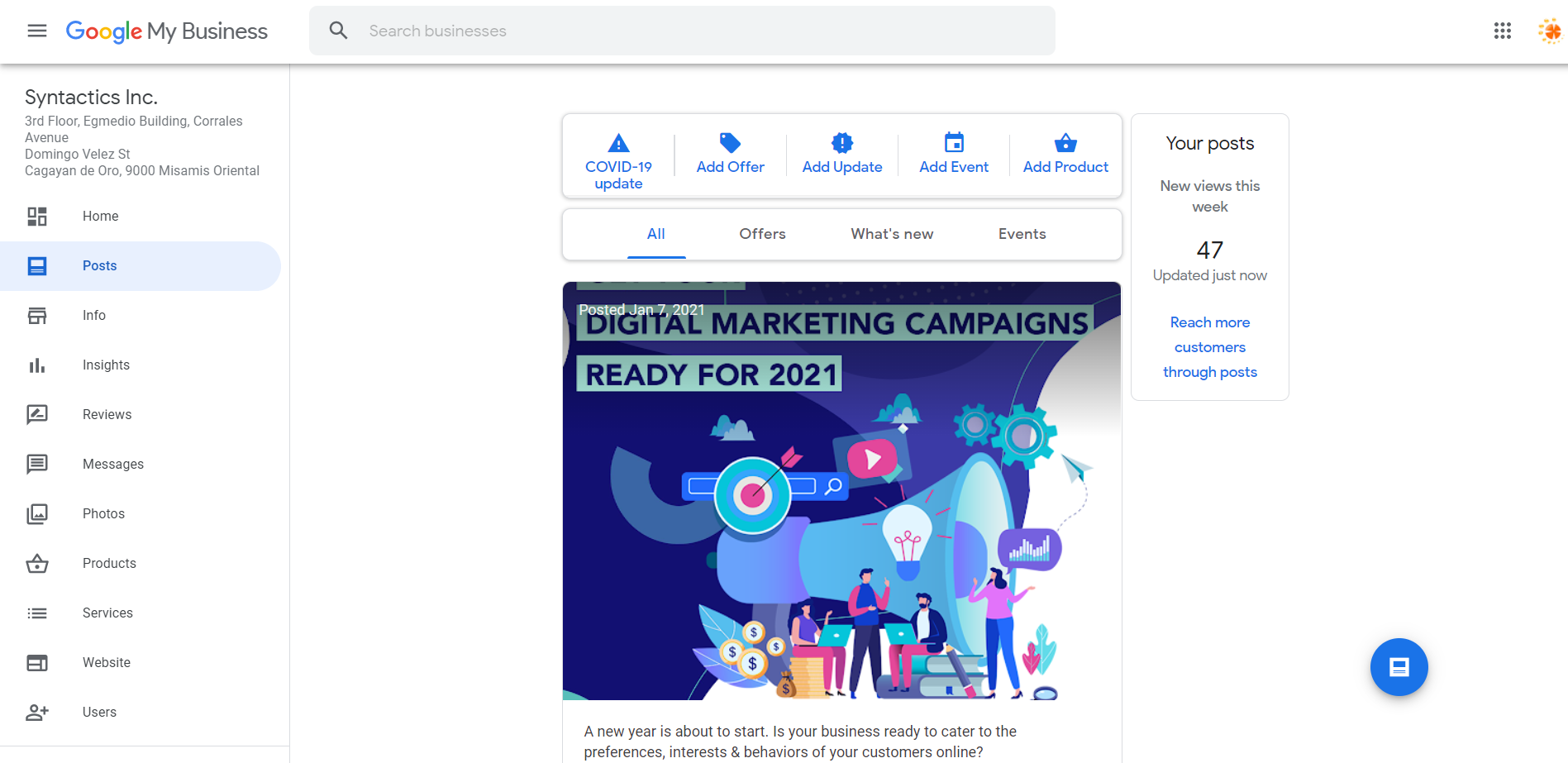
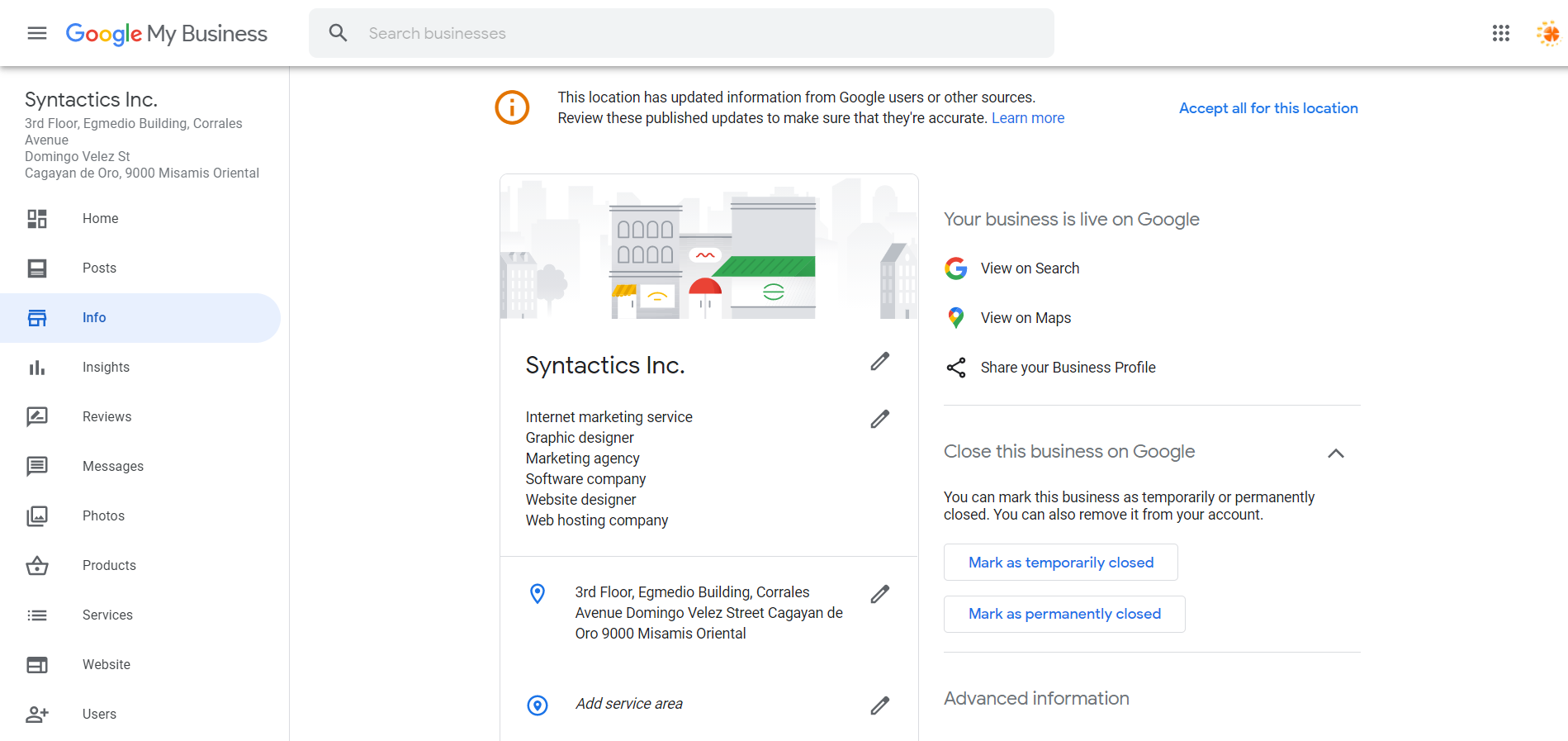
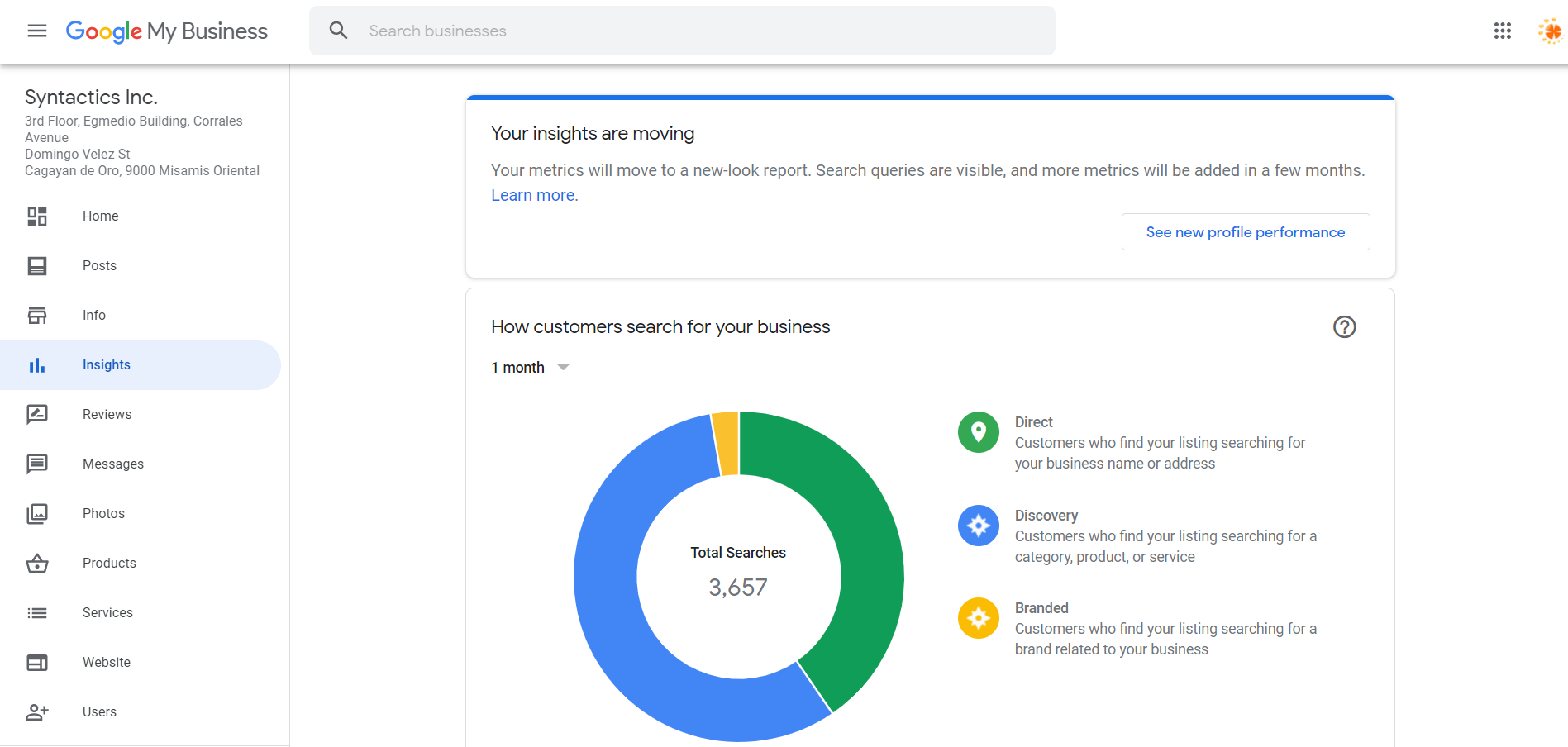
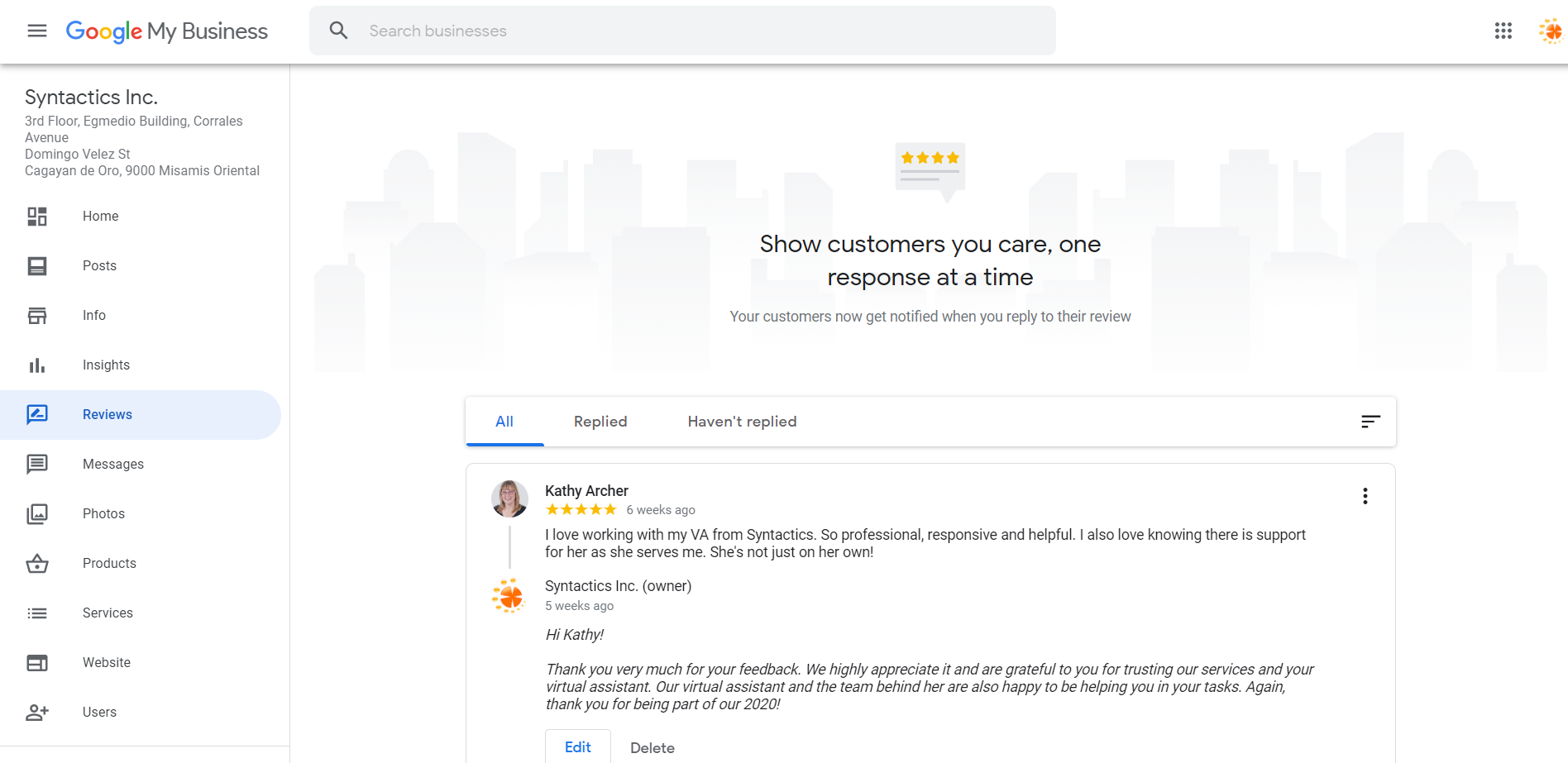
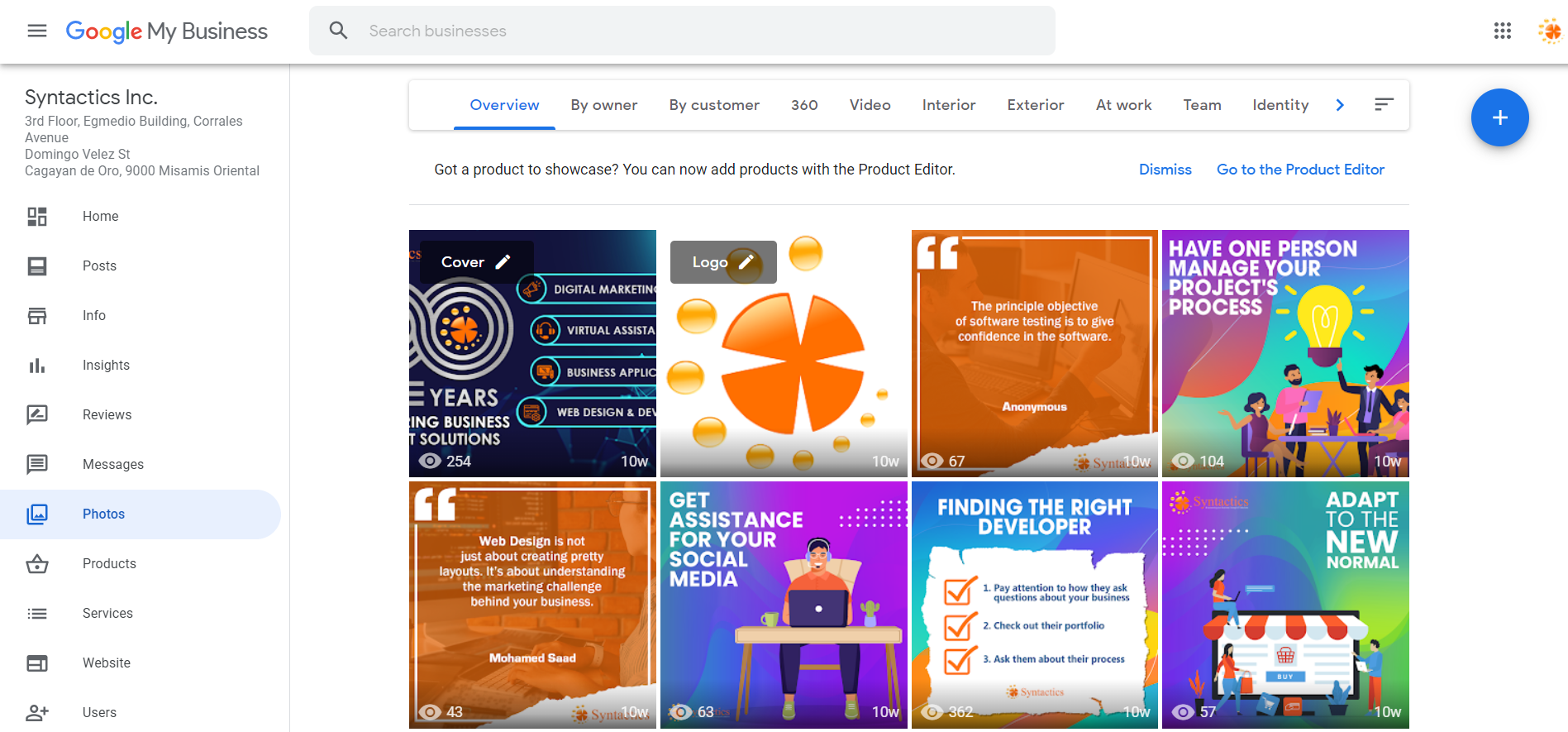
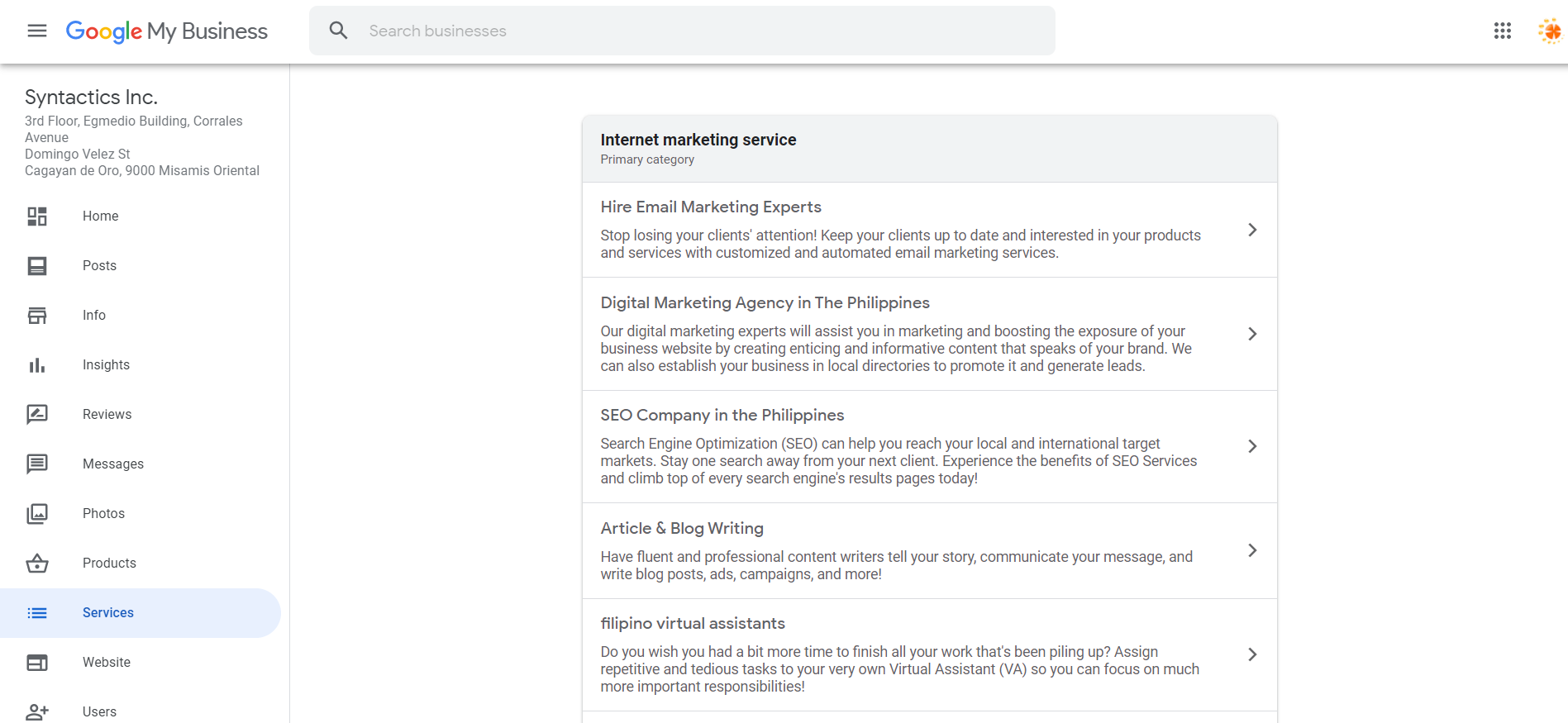
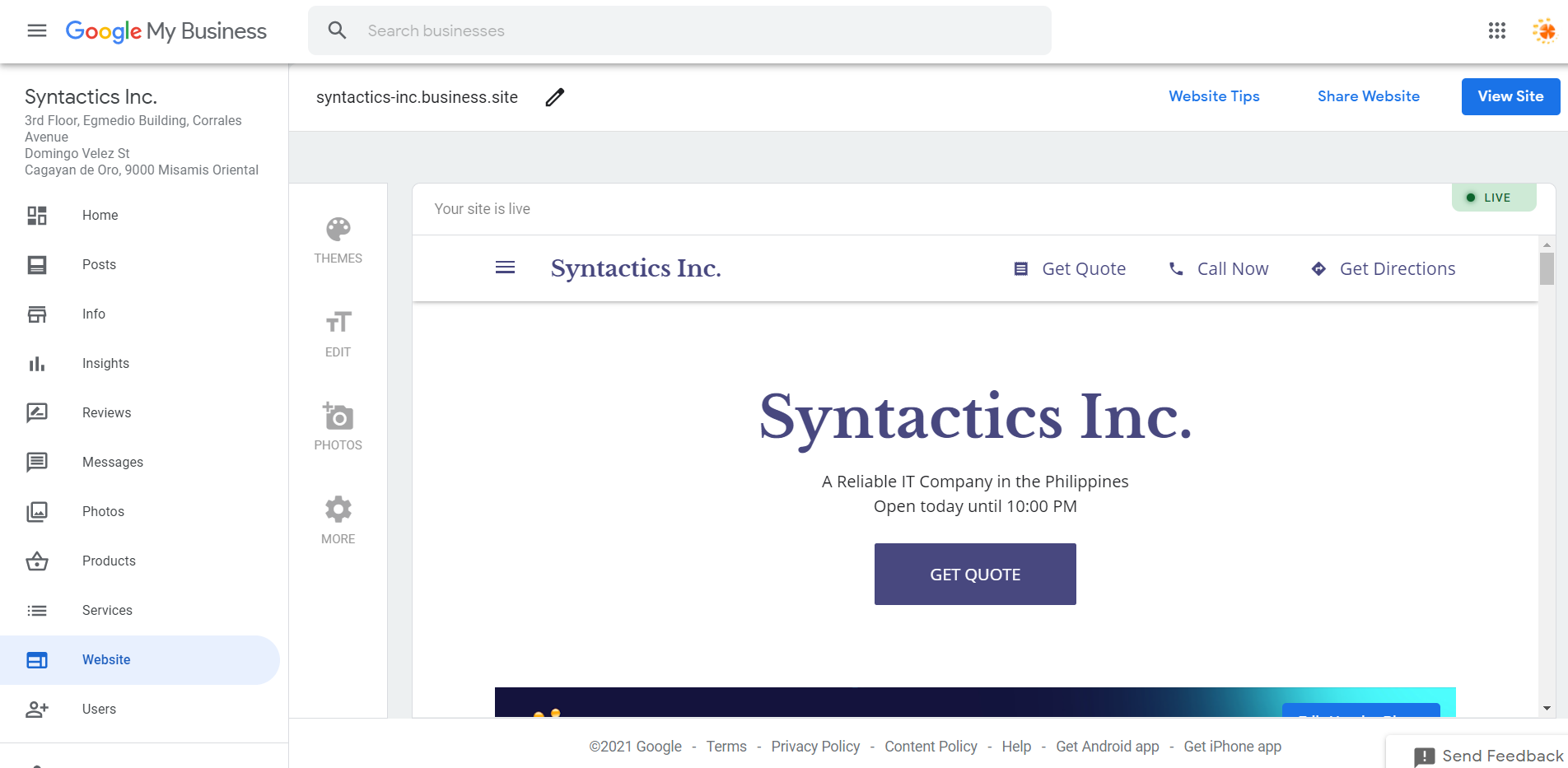



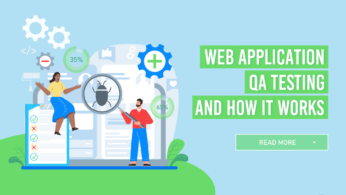
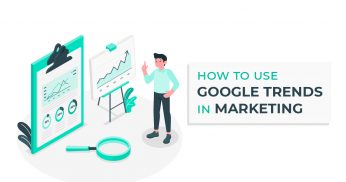
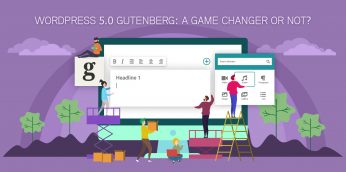
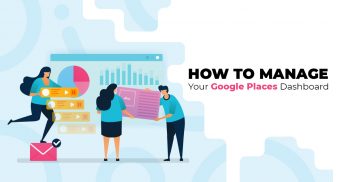
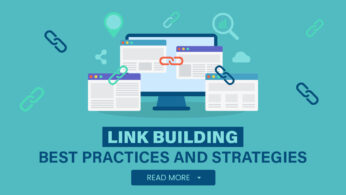








Comment 0