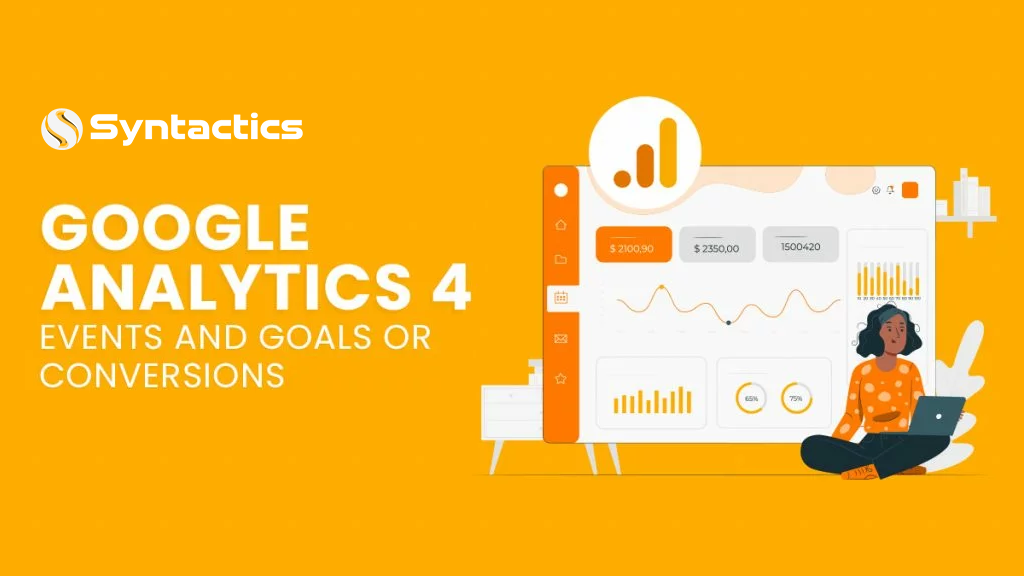
Google Analytics 4 Events and Goals or Conversions
Google Analytics 4 focuses on events rather than goals or conversions. You must first set up your events before your Google Analytics 4 Conversions. Then, you should instruct the service about essential ones. Once a user triggers an event, GA4 counts it as a conversion.
Google Analytics is a digital tool used by 54.6% of all sites on the ‘Net. We discussed the service in depth in our overview of GA4. But as mentioned earlier, in Google Analytics 4, everything is an event — such as page views, downloads, purchases, etc.
One of GA4’s most critical features is that it tracks flagged events and provides analytics. You can report on Landing Page traffic with the service’s help.
What is an Event in GA4?
Google Analytics 4 Events track user interactions on web pages or app screens, such as page views and purchases. You must name GA4 Events according to the value of their parameter (ex.‘event_example’). Thus, you can’t base conversions on a different parameter value.
Still, interactions don’t end at landing and doing specific actions on particular pages. Various interactions fall under Events, such as:
- Clicking or hovering over buttons or hyperlinks
- Downloading files
- Pressing play, pause, or stop on videos
- Adding a product to a shopping cart
- Sorting products using specific categories
- Clicking buttons
- Clicking external links
- Submitting forms
- Viewing pop-ups
- Clicking pop-ups
- Clicking chats open
- Sharing particular pages
Google doesn’t always track these page interactions, so Google Analytics 4 does it for you. You’ll see the interactions via the Events Report.
Here are some of GA4’s critical event categories!
The Four Event Categories in Google Analytics 4:
Automatically Collected Events
Google Analytics 4 automatically tracks certain events for both website and application properties, such as the following:
- first_visit
- session_start
- user_engagement
Enhanced Measurement Events
Enhanced Measurement is enabled by default, allowing you to include many events in your reports. Also, these events don’t require developer cooperation or Google Tag Manager configuration.
The feature automatically tracks the following events:
- page_view
- scroll
- view_search_results
- video_start
- video_progress
- video_complete
- file_download
In addition, Google Analytics 4 users can individually turn events on or off and customize some.
Recommended Events
Google encourages users to implement recommended events whenever possible. After all, they come with pre-defined parameters that can provide insights into user behavior, including the following:
- login
- purchase
- refund
- join _group, etc.
Custom Events
GA4 can track events not listed under the previous three events. Custom event examples include the following:
- call_to_action
- cta_click
- cta, etc.
Setting Up Google Analytics 4 Events
Two methods exist to set up your Google Analytics 4 Events for Conversions. The first is by setting up an event within GA4, and the other is setting it up in Google Tag Manager.
How to Set Up Events in GA4
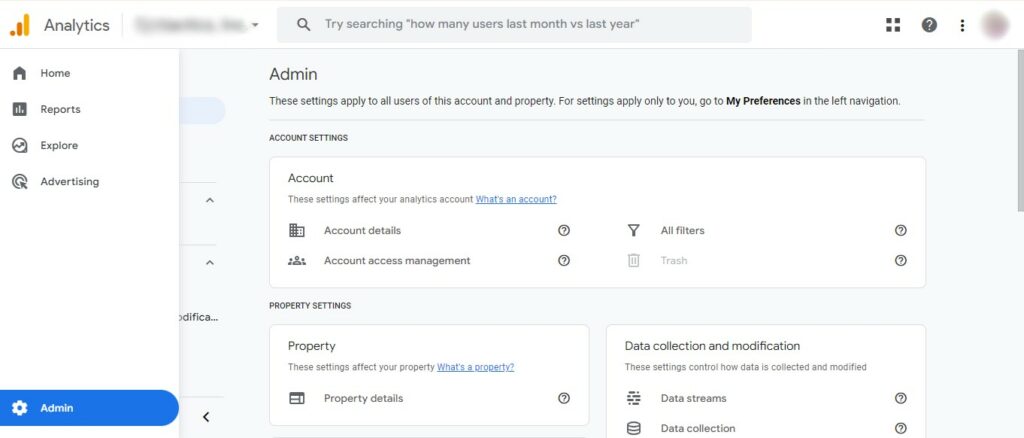
First, create your event by clicking the gear icon or Admin on the left-hand menu.
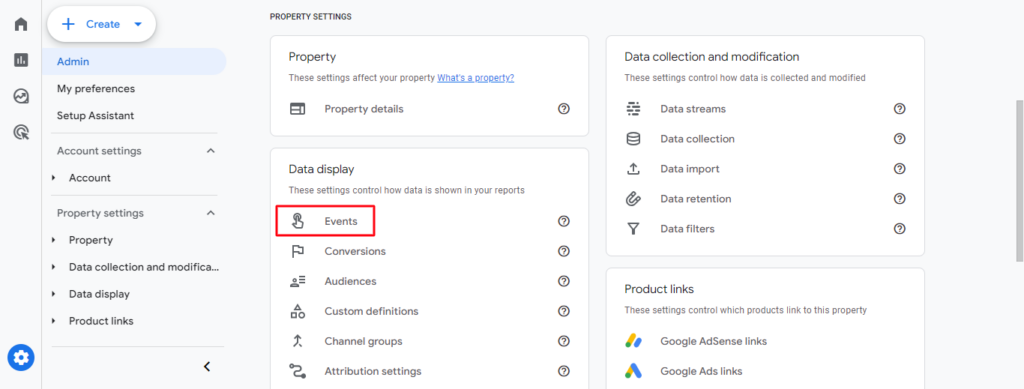
You’ll be redirected to a new page, so scroll to the Property Settings, and in Data Display, click on Events.
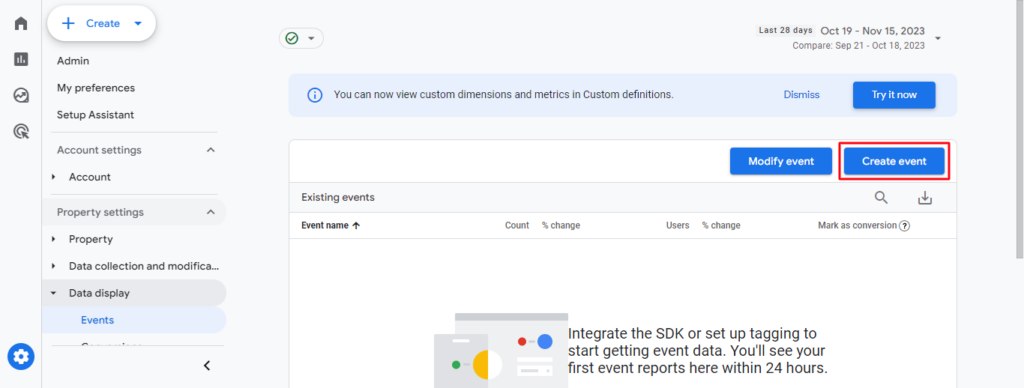
Next, you’ll find yourself in the custom events screen, where you must click the Create event button.
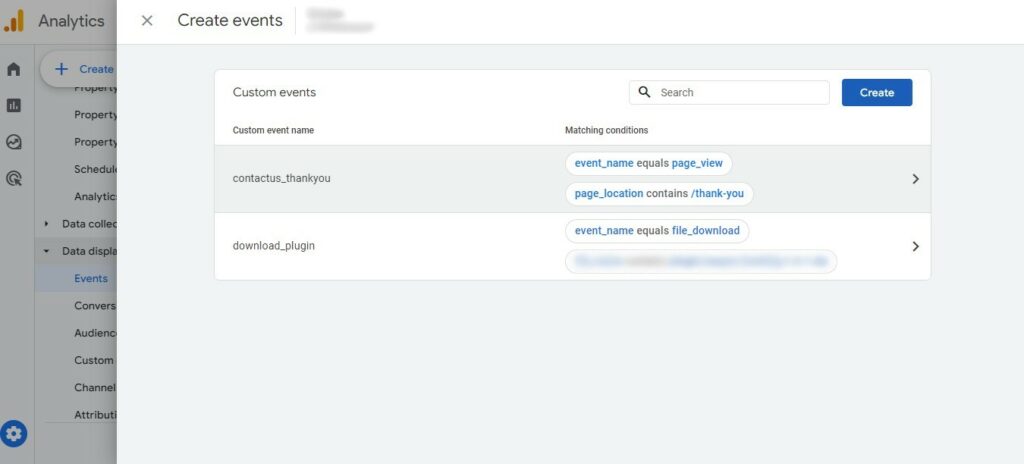
You can now configure your event by doing the following:
- Giving the event a recognizable name;
- Entering matching conditions;
- Specifying conditions to track, and
- Adding parameters (page information, item variables, etc.)
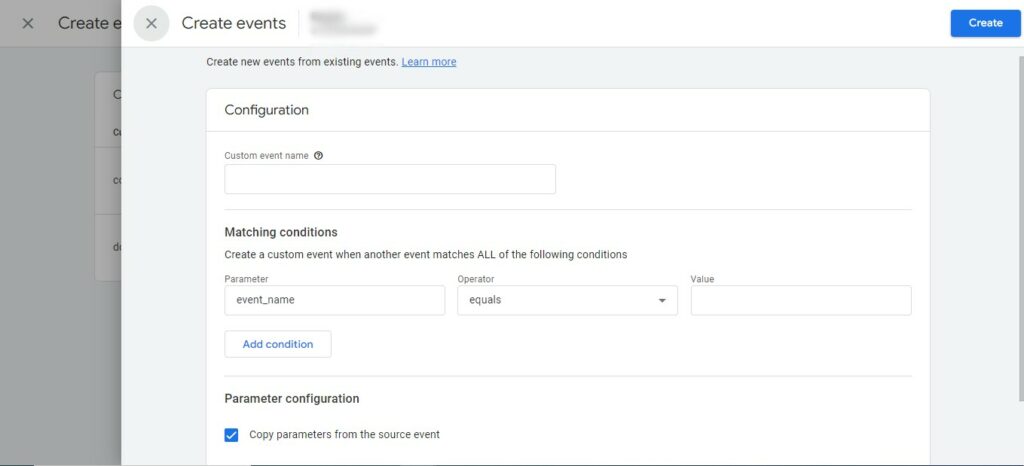
Don’t forget to click Save and check if the event works with Debug view! Lastly, mark your GA4 events as conversions.
How to Set Up Google Analytics 4 Events in Google Tag Manager
To create a GA4 Event, you must create a new Javascript variable in the Google Tag Manager. This variable should return the clicked anchor’s parent tag class name.
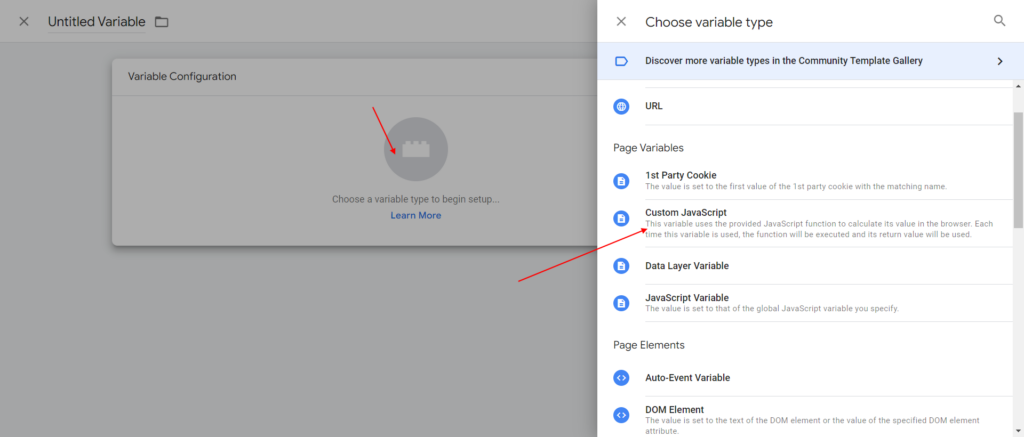
Source: Search Engine Journal.
First, go to User-Defined Variables under the Variables section, then click the New button at the top right. A pop-up dialog box will appear, so click Custom Javascript. Afterward, you can copy and paste the following code into it:
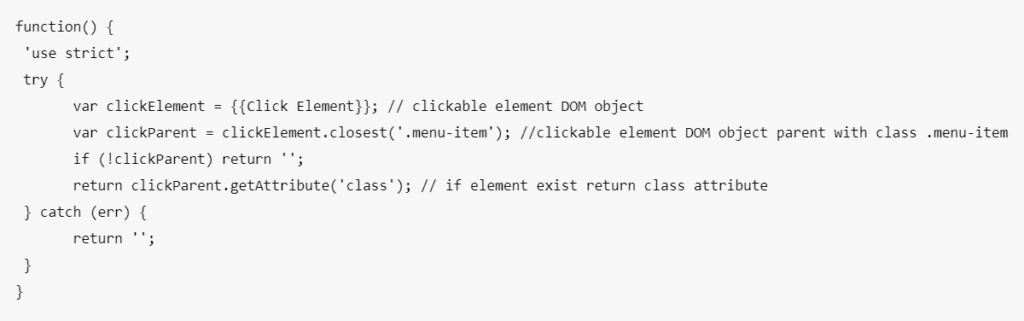
Source: Search Engine Journal.
This detects clicks on menu item links rather than other links on a web page.
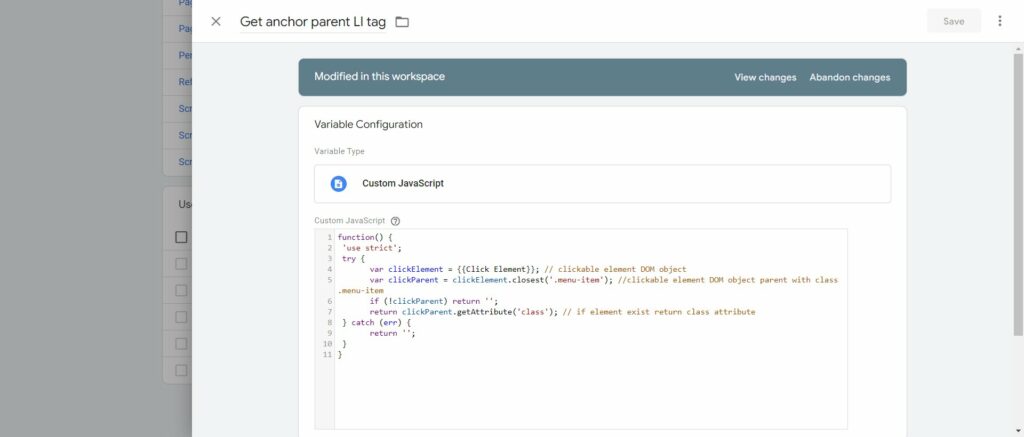
Source: Search Engine Journal.
Next, navigate to Triggers and click New; a dialog box will pop up. Select the Click – Just Links button.
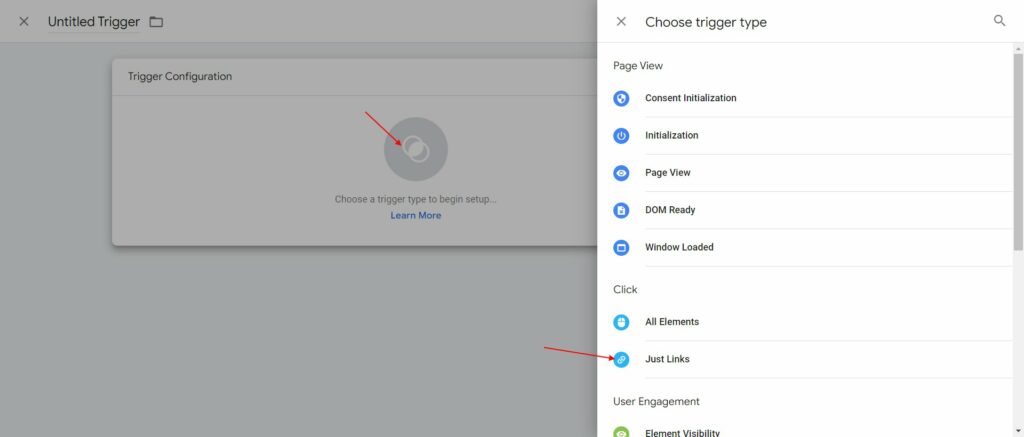
Source: Search Engine Journal.
Afterward, go to Some Link Clicks and select Configure. As a result, it’ll fire on clicks with parent element classes containing the “menu-item” string. You can move to the Tags section to add your Google Analytics 4 Event tag.
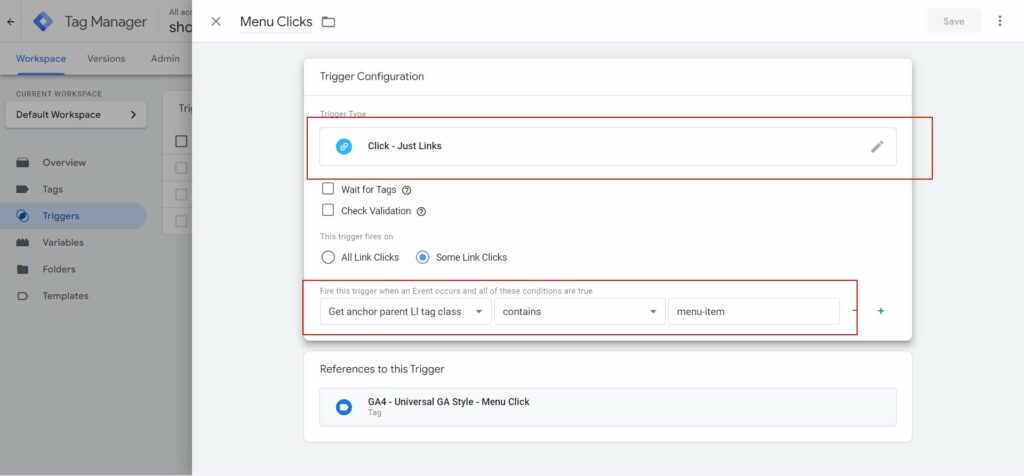
Source: Search Engine Journal.
Don’t forget to do the following before saving the tag:
- Fill in the event name;
- Add custom parameters;
- Choose the event action and label, and
- Select the trigger you created.
Google Analytics 4 Goals or Conversions: Which is it?
Universal Analytics’ ‘goals’ have been rebranded to ‘conversions.’ Google Analytics 4 conversions differ from goals. First, the conversion configuration process isn’t like it used to be. Additionally, GA4 focuses on events rather than particular conversion types.
To create conversions, you must figure out your events in Google Analytics. After that, you should instruct the tool that particular events have more importance over others.
Setting up Google Analytics 4 Goals or Conversions indicates what events are critical to your progress. As a result, GA4 can track progress with those events.
Tracking goals or conversions on Google Analytics 4 allows you to find what does and doesn’t work for your business. For instance, you can measure how well your site is doing, how much engagement your mobile app gets, and how effective your campaigns are.
Additionally, you can understand the behavior of a particular audience segment using Google Analytics!
What are Conversions in Google Analytics 4?
As a website owner, you need people to interact with your website. Conversions are the best way to measure a website’s popularity and effectiveness in attracting people. They’re interactions that your audience must fulfill. Thus, conversions must bring your users or visitors to close the sale or an equally crucial final goal.
Conversion Rates are an excellent metric to see how many people you can influence into doing a particular action. This can illustrate your website’s success. If you have a good conversion rate just like many business sites, then are more likely to achieve an average rate of 11.45%. Of course, you can rely on a top-quality Conversion Rate Optimization Agency to assist you.
Google Analytics 4 users have a few choices for setting them up. For example, you can create events based on things like the following:
- Page destinations
- Events and event parameters
- Visitor session duration
- Visitor page views per session
You can create 30 GA4 conversions for a given property! It offers its users greater flexibility when measuring website or application activity.
Two Main Types of Conversions to Watch Out for:
- Micro-conversions. These are conversions that bring your audience closer to a Macro-conversion. For example, you can offer newsletter subscriptions or downloadable guides for a service or product.
- Macro-conversions. Macro-conversions are the primary conversions your website aims to achieve, such as making purchases.
More Important Conversions to Consider:
Pre-defined Conversions
Users get to control what particular conversions are critical for their businesses. But there are several pre-defined ones, and all of them apply to mobile applications:
- first_open
- app_store_subscription_convert
- app_store_subscription_renew
- in_app_purchase
- purchase (also applies to websites)
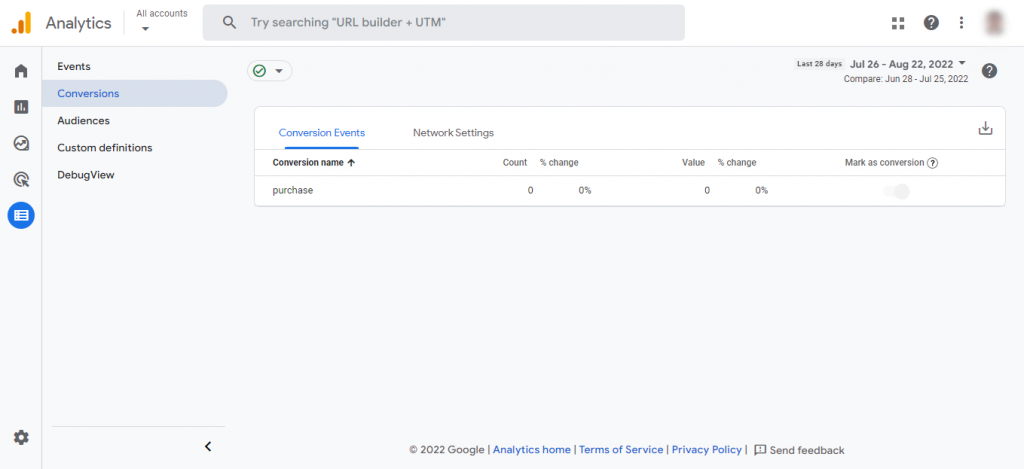
You can view the pre-defined Conversions via the Conversions tab from the GA4 menu. The list will be visible if you’ve received one or more events of the same name. Fortunately, there’s no need to configure any of these conversions.
If your GA4 property is connected to App data streams, you’ll see the complete list of conversions from earlier. After all, all the pre-defined default conversions apply to mobile apps.
However, some GA4 properties are exclusively connected to web data streams. For such properties, ‘purchase’ is a default conversion that the service automatically flags. Thus, users can’t deactivate this conversion event.
Definable Conversions
Aside from the conversions you can’t disable, you have conversions that you can toggle or enter event names which is one of the Google Analytics features.
Pull up your list of events to mark an event as a conversion. Afterward, toggle the switch beside the desired one in the ‘Mark as conversion’ column. However, the change will only apply to new Events.
On the other hand, you can simply click ‘New conversion event’ and enter the event’s name. If a GA4 user wants to toggle the switch, they must wait for the event to appear on the events list. Thus, if you use the second method, you must wait for your conversion data to appear.
Bonus Adjustment: Excluding Specific Events and Custom Dimension from Being Counted
Google Analytics 4 users can exclude specific events or custom dimensions from being used for ad personalization. If you exclude an event or custom dimension, audiences based on that data won’t be eligible for export to Google’s ad products. As a result, data will be reserved solely for measurement purposes.
Thus, audiences will still be available in GA4 for the following:
- Reports;
- Explorations, and
- Audience building.
Additionally, they can be exported to non-advertising products.
Excluded data can still be exported to ad products but won’t be used for personalized ads.
To exclude an event or custom definition, go to Data display, then Admin. To exclude specific events, you must select Events. Otherwise, you can select Custom definitions to exclude the user-scoped definition.
Click the three dots in the row containing your event or custom definition, and select Mark as NPA or No Personalized Ads. (You can reinclude your event or custom definition by selecting Unmark as NPA.)
Final Thoughts
And that’s all for setting up Google Analytics or GA4 Custom Events and Conversions!
Google Analytics 4 is a helpful digital analytics tool that can help you set up conversions for tracking. For instance, you can get data on things like Page View Events or when a customer adds a product to a cart. Then, you can create and even provide standard reports on how your website or application is doing.
In addition, tracking Conversions on your website via Google Analytics 4 can help you learn website visitors’ behavior.
A digital marketing company from the Philippines can add your goals or conversions and mark them as Events on GA4.
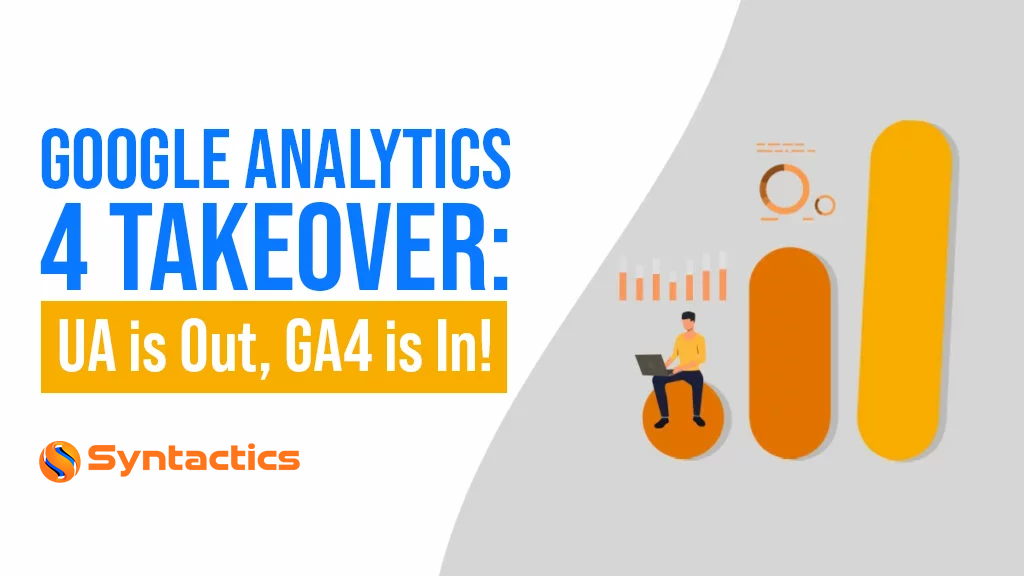
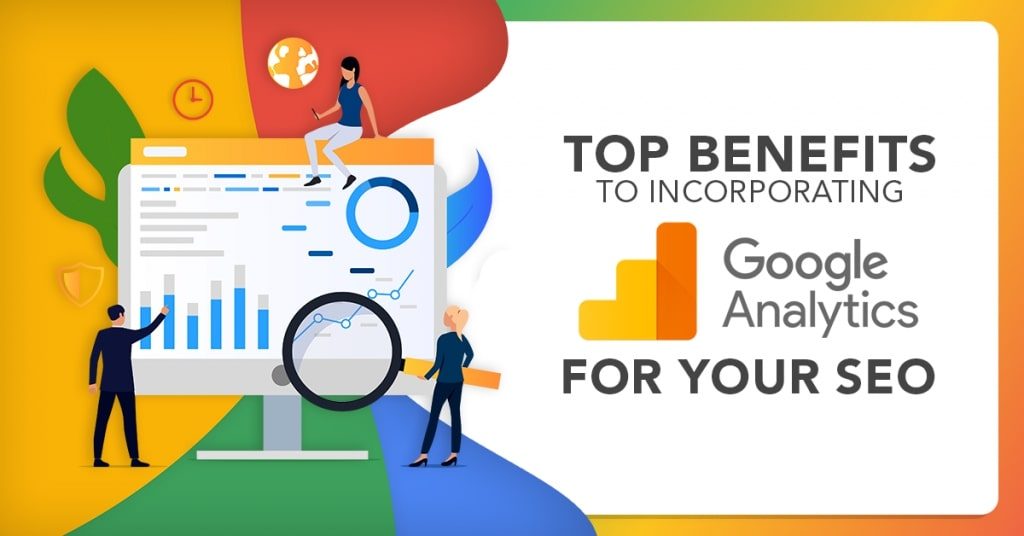
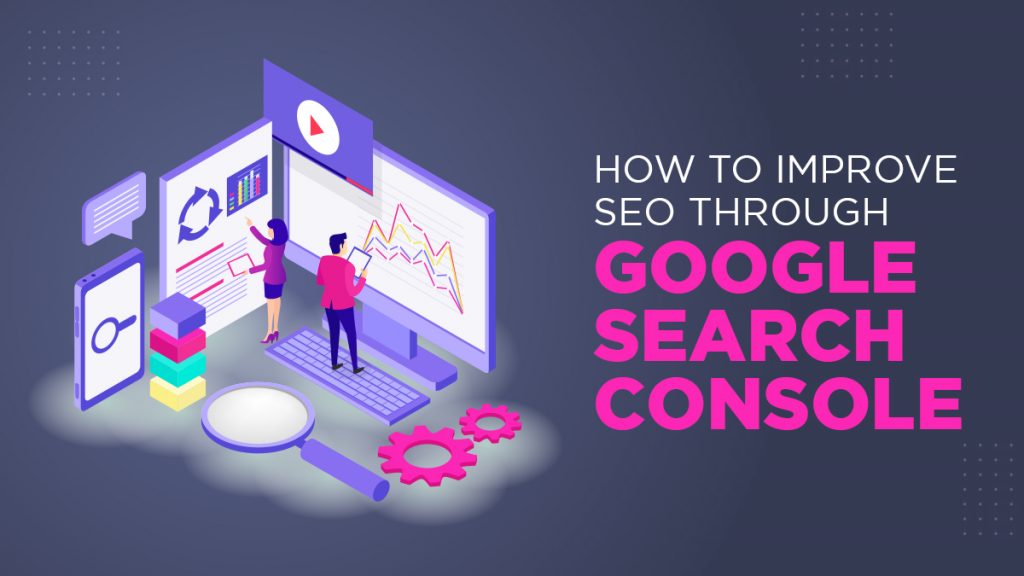
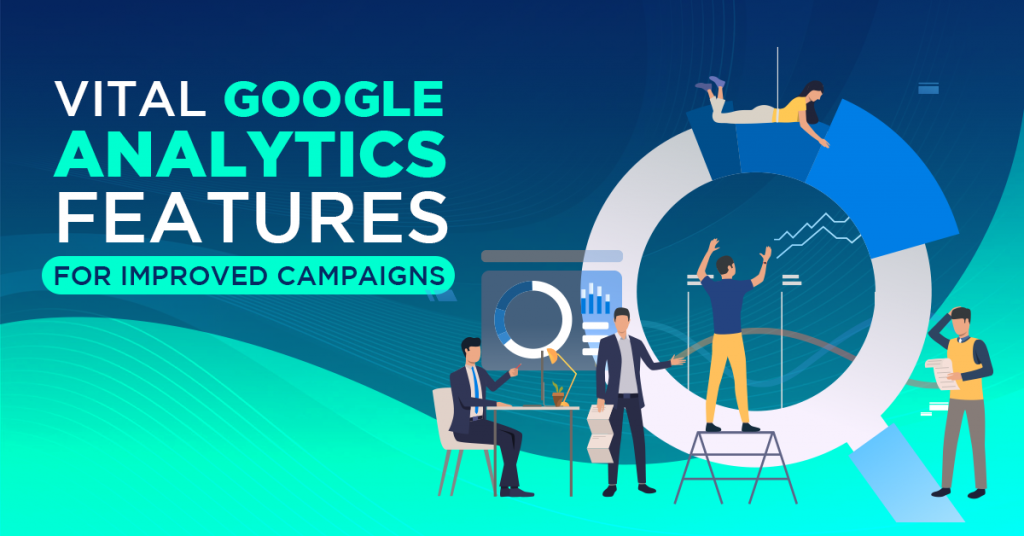



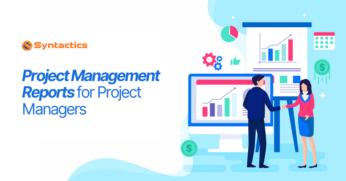
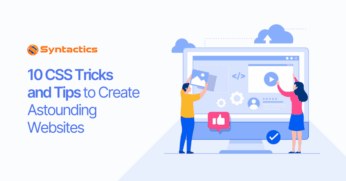

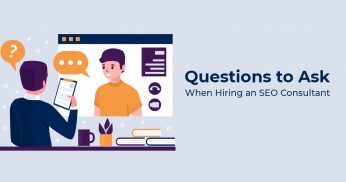
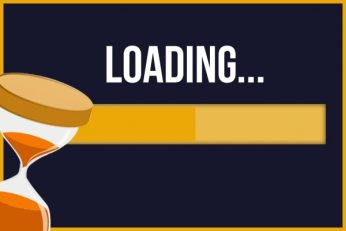
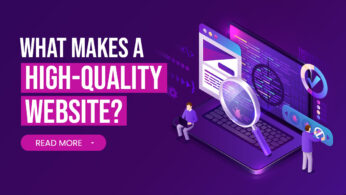







Comment 0