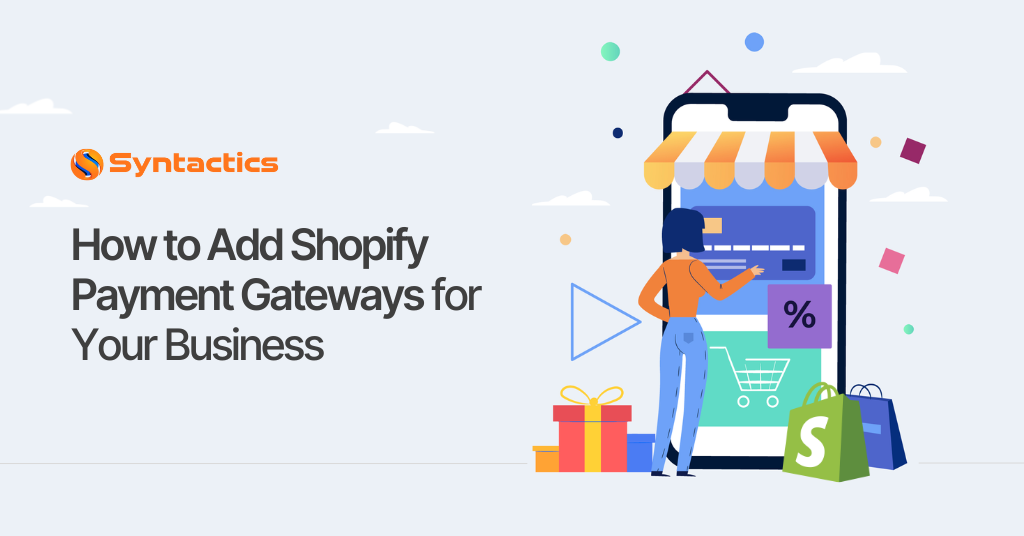
How to Add Shopify Payment Gateways for Your Business
Convenient online payment processing enables any good eCommerce business to offer seamless transactions, enhance customer experience, and boost sales effortlessly. In fact, various eCommerce platforms offer unique payment options, such as Shopify payment gateways, allowing customers to choose payment methods at their disposal.
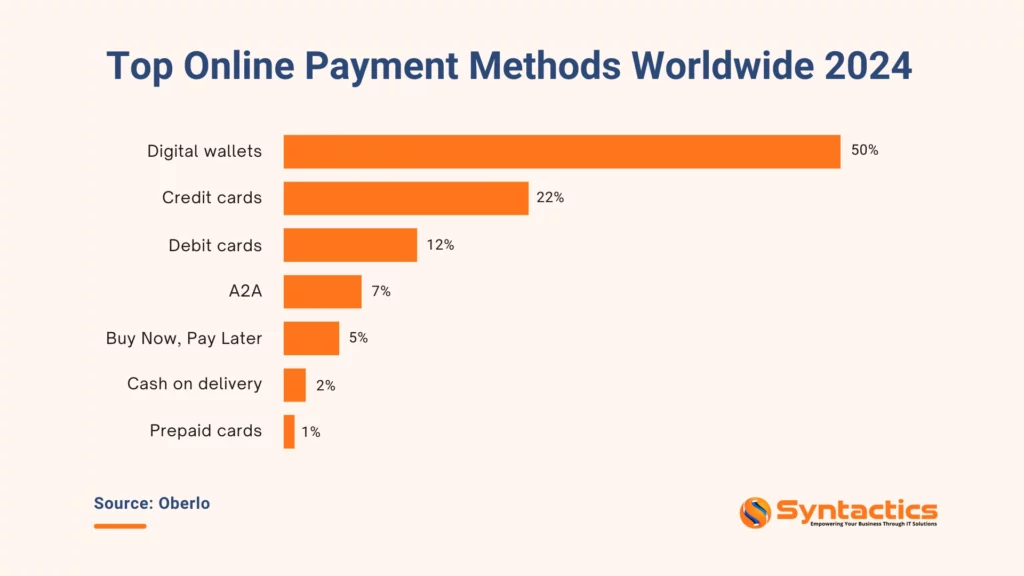
Source: Oberlo
Consumers use digital payment gateways like credit or debit cards, digital wallets, bank transfers, and platforms like PayPal or Stripe to purchase from eCommerce stores. While a skilled eCommerce website developer can handle integration, business owners should carefully consider the impact of their chosen payment gateways on the following:
- Transaction fees;
- Monthly fees;
- Supported currencies, and
- Payment processing time.
Many eCommerce platforms, including Woocommerce and Shopify, support multiple online payment solutions. With so many options, selecting the right payment gateways is just as important as choosing an eCommerce web development company for smooth integration and functionality.
We’ve previously covered how to add a payment gateway to a WooCommerce site, so now here’s how to add one to Shopify.
Why Add Payment Gateways to Your Shopify Store
Though your store may use attractive eCommerce web designs, customers may still abandon their shopping carts due to the limited number of payment methods.
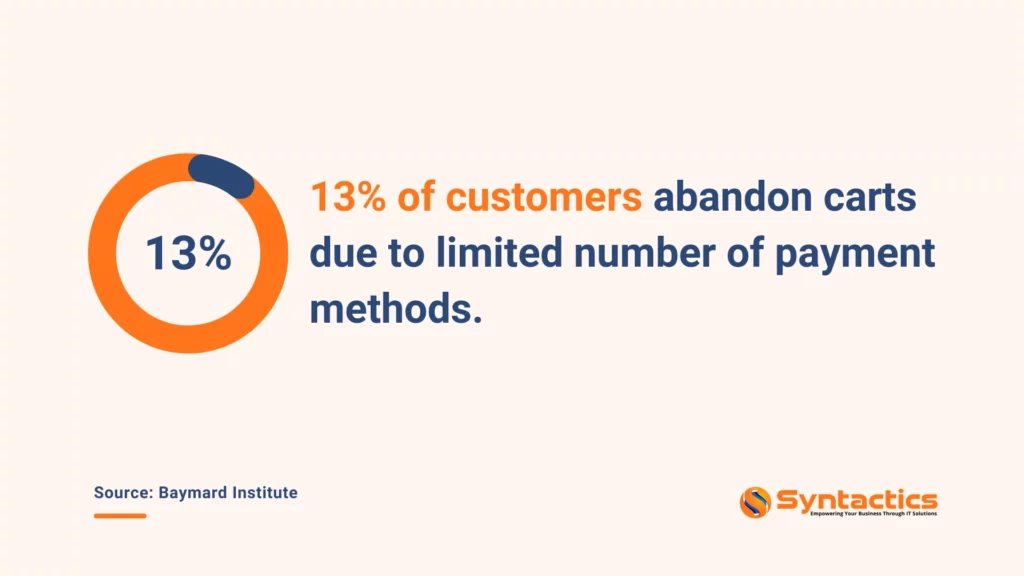
Source: Baymard Institute
That’s why business owners process payments using a gateway like PayPal and a merchant account. These payment gateways streamline the payment process, ensuring higher customer satisfaction and increased sales.
Thus, your payment gateway has to have the following characteristics:
- Be compatible with your website;
- Supports various payment methods, and
- Ensure fraud protection.
Shopify Payments offers a built-in solution for online transactions, eliminating the need for third-party providers. Once you create an online store via Shopify, you can automatically accept multiple payment methods.
Setting up Shopify Payments
According to DemandSage, Shopify is proven to be one of the most trusted eCommerce platforms worldwide. It boasts over 4.99 million daily active users (DAU) and 4.82 million active stores.
Any successful Shopify store features product pages, checkout carts, and Thank You pages to enhance the shopping experience. One of the most critical elements is the variety of payment methods.
To set up Shopify Payments, start from the Shopify settings and activate the service under the Payments page.
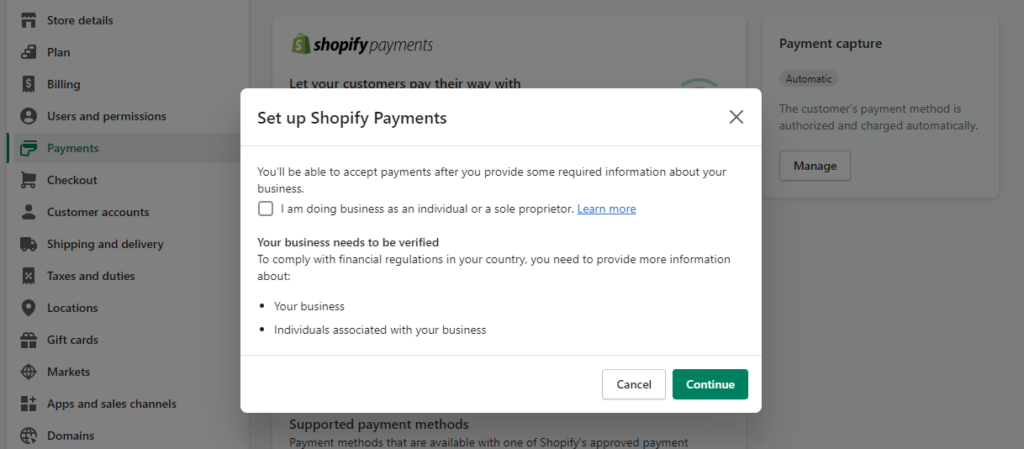
The following information is required for the setup:
- Business registration number (or country’s equivalent);
- Banking details, and
- Location-specific information.
Things to Know Before Using Shopify Payments
Shopify Payments service is available only in supported countries and regions, including:
- Australia
- Canada
- Germany
- New Zealand
- United Kingdom
- United States
To use the service, secure your account with Two-Step or Two-Factor Authentication to prevent fraud.
Shopify Payments does not charge transaction fees for:
- Shopify Payments;
- Shop Pay and Installments;
- Paypal Express;
- Cash and Cash on Delivery (COD), and
- Bank transfers.
Exception: Shopify Plus merchants in Austria, Belgium, or Sweden are required to pay transaction fees.
Explore alternative Shopify-supported Gateways if Shopify Payments doesn’t support your business type.
How to Add Shopify Payment Gateways
Step 1: Switch to Shopify Payments
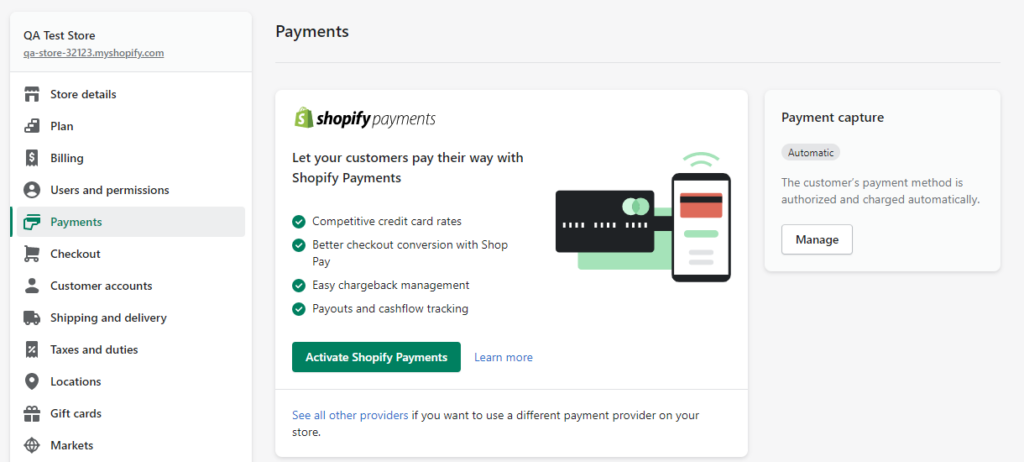
If you’ve previously set up another provider but opt to use Shopify Payments, navigate to the Payment Methods section and select Switch to Shopify Payment.
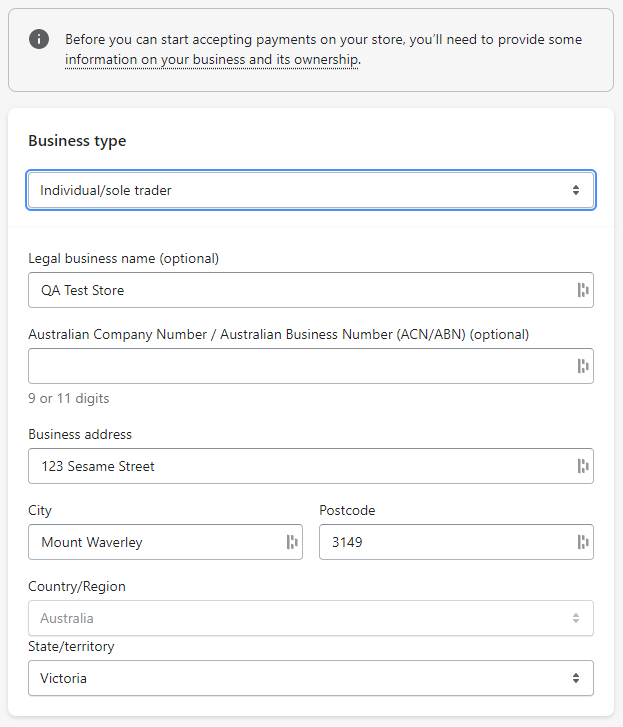
Depending on your business type and location, add the following details:
- Business Number (BN) or Taxpayer ID (TIN);
- Value Added Tax (VAT) Number, if applicable;
- Social Insurance Number or Social Security Number (Sole Proprietors);
- Employee Identification Number (EIN) for corporations, and
- Personal and shareholder details for verification.
Configuring Shopify Payments
A seamless shopping experience is critical for customer satisfaction. Here’s how to optimize Shopify Payments:
Enable Payout Notifications
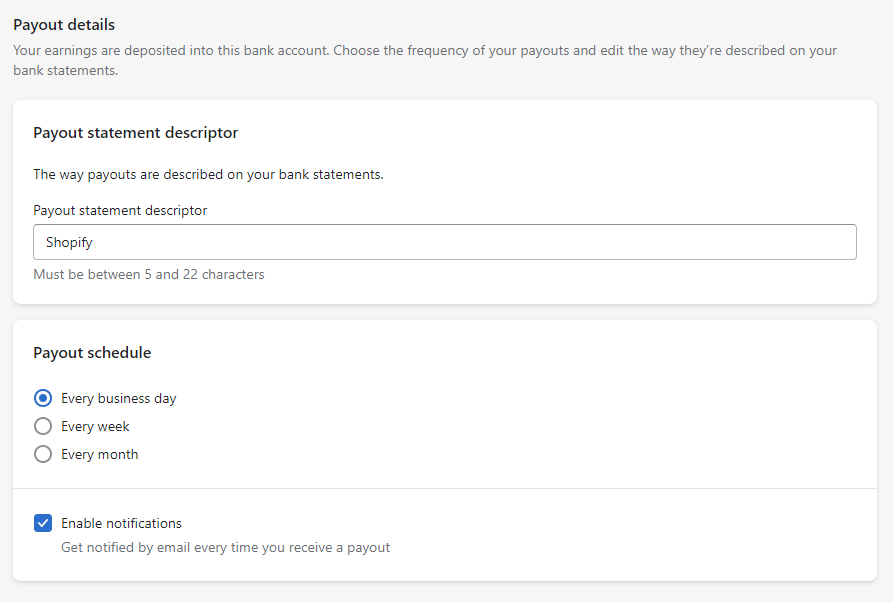
Shopify sends email alerts when payouts are processed. To configure:
- Go to your Shopify Admin Settings and click Payments.
- Click Manage in the Shopify Payments section.
- Toggle the Enable Notifications settings.
- Click Save.
Setting Up Fraud Prevention
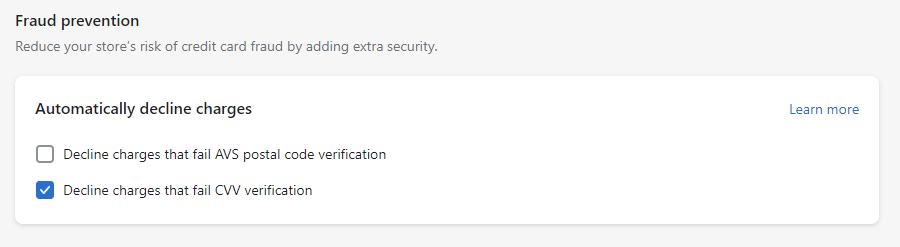
Shopify Payments include fraud analysis when processing transactions (unavailable in France). You can find fraud analysis indicators on customer orders. That way, you can use the analysis results to decide whether or not to fulfill the order.
Here’s how you can enable it:
- Address Verification System (AVS): The AVS matches the billing address and zip or postal code with the credit card issuer.
- Card Verification Value (CVV): The CVV confirms the cardholder’s physical possession.
To enable fraud filters:
- Go to Settings > Payments > Manage.
- Find the Fraud Prevention section and select verification options.
- Click Save.
Update Your Bank Account Details
Update your Shopify Payments settings if you change banks — whether it’s changing account details or switching to another bank.
Here’s how to edit your bank account information via desktop:
- Navigate Payments Settings on your Shopify admin.
- Select Manage and look for the Payout Details section.
- Click the Change Bank Account option.
- Enter new account details and Save.
eCommerce store owners can do the same on their iPhone or Android devices.
Testing Your Checkouts
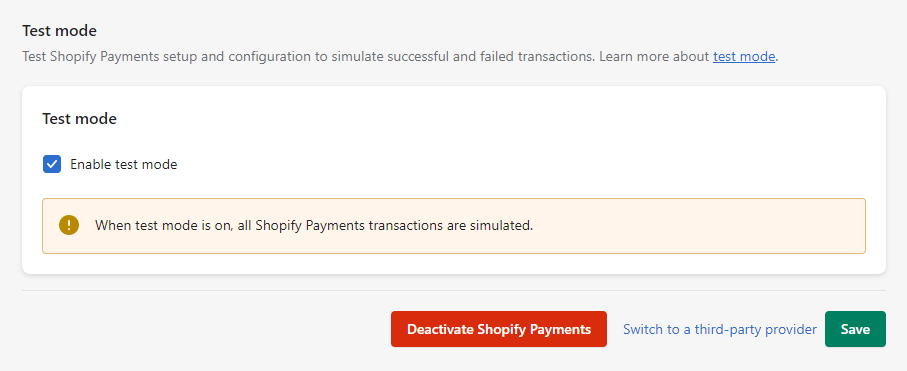
Shopify allows a test mode for simulating transactions without actual payments (unavailable for France-based merchants).
Here’s how to activate the test mode:
- Go to Settings > Payments > Manage.
- Locate Test Mode and Click Enable Test Mode.
- Click Save before placing orders.
Final Thoughts
Your payment gateway is crucial to your eCommerce success. Shopify Payments simplifies transactions, eliminates third-party fees, and enhances security.
The right system ensures fast, secure, and seamless transactions, improving customer experience and increasing sales conversions. Optimize your Shopify store’s payment gateway — consult a trusted eCommerce web design agency from the Philippines to showcase your offerings.
This blog was updated on March 20, 2025.
FAQs About Shopify Payment Gateway
What is a Shopify Payment Gateway, and why do I need one?
Shopify payment gateway is a tool that securely processes online transactions. It enables Shopify stores to accept credit or debit cards, digital wallets, and other payment methods, ensuring seamless and secure checkouts.
How long does it take to receive payments through Shopify Payments?
Payout times usually depend on your country. It can take 1-3 business days for funds to be deposited into your bank account.
Does Shopify charge fees for using third-party payment gateways?
Yes. Shopify applies additional transaction fees, ranging from 0.5% to 2%, for third-party payment providers.




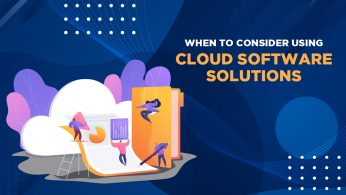



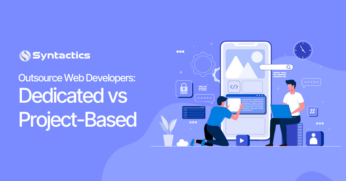
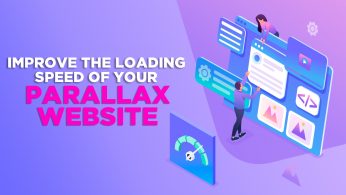







Comment 0